WIN10 已经出来有两天了,但是似乎很多人都在升级上遇到了各种问题;在这里将带你快速的上手WIN10. 通过两种方式:自带更新方式+U盘安装方式。
感受
- WIN8的侧边栏这个卡掉个人认为没有那么便捷了。 另外WIN10由于进行了多设备同步适配,所以在其高分屏适配上比之WIN8要好的多。
- 在Mac视网膜电脑上,需要调到全分辨率然后设置200%的放大效果会比较OK。
- 磁盘占用有所优化,使用一段时间后没有发现磁盘100%的情况。
- 操作便捷性上还行,能接受,使用升级的方式所有软件都不用动只会更改电脑系统;这个或许能让你的工作不间断。
- 软件的兼容性与WIN8一样,WIN8能玩的程序WIN10就能。
- 游戏性能,这个不得不说,其游戏性能有所提升;无论集显或者独显都是OK的(我的独显在WIN8的时候莫名崩溃了,无法使用独显打LOL;但是全清升级后发现独显正常工作了,我擦,奇葩了,不过是值得高兴的事儿。)
升级方式
目前已知有如下方式:
- 推送升级:该方式需要等待WIN10的推送,时间不定,当你发现C盘下有隐藏文件的时候就代表在下载了;但是如果下载失败或者自己清理掉了就不会正常进入后面的推送环节。
- MSDN订阅安装:该方式需要进入MSDN网站下载OS文件;该方式需要你有对应的订阅权限才能下载,就算你拿到了别人的下载文件,但是安装的时候也是会叫输入KEY的。这个就是购买渠道。
- 重新从更新中UPDATE:该放手适用于第一种情况下无法下载更新的情况,可使用命令行强制下载。
- 官方软件升级:该方式使用官方软件进行升级包的下载,软件包下载可直接用于本机升级或者写入到U盘中进行安装,也可以存储为镜像文件。
- 360/腾讯助手的升级方式,不过似乎暂停了服务。
推送升级
该方式是最保险的方式,就是一直等待,等到突然你的C盘下有隐藏文件夹“$Windows.~BT”的时候就代表进入状态了,等待下载完成后就能正常安装了,只需要傻瓜的一步一步操作就OK。
重新UPDATE方式
该方式适用于推送失败或者推送迟迟未到的情况。
操作:通过“win+r”打开运行,输入wuauclt.exe /updatenow 回车就开始升级之旅。 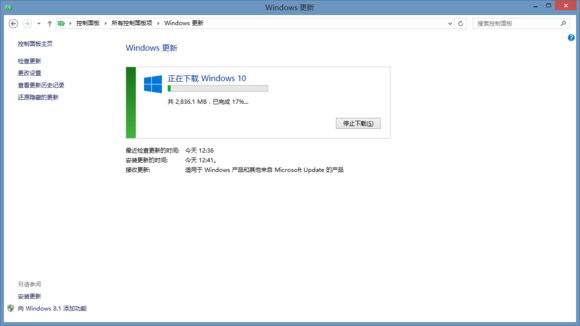
如果安装失败了,删除“$Windows.~BT”与“C:\Windows\SoftwareDistribution\Download”的文件,重新执行上面的步骤就OK。
MSDN订阅
该方式是给土豪的方式,直接去官网购买就OK,不过似乎只能购买大客户版本与企业版,然后就能下载了;购买后有对应的KEY,输入就能激活。
360/腾讯助手
该方式与上面的预定升级是一个原理,只不过说腾讯下载速度似乎有些慢;而且似乎关闭了服务。
因为兼容性的问题,新系统内核不同所以WIN7的用户有些会出现安装后蓝屏情况,这个可以尝试采用U盘安装的方式试试。WIN8升级上去不知道是否有蓝屏的情况。
官方软件升级
这个也是主要方式了,我的5台设备全部使用该方法进行升级,等预定时间太漫长了。
软件:WIN10安装助手
好处:
- 针对下载速度进行了优化的文件格式。
- 用于 USB 和 DVD 的内置介质创建选项。
- 可以选择转换到 ISO 文件格式。
下载软件后,直接双击就OK,不用重复点击,启动时会进行一些初始化,所以耗时较长。启动后你将看见: 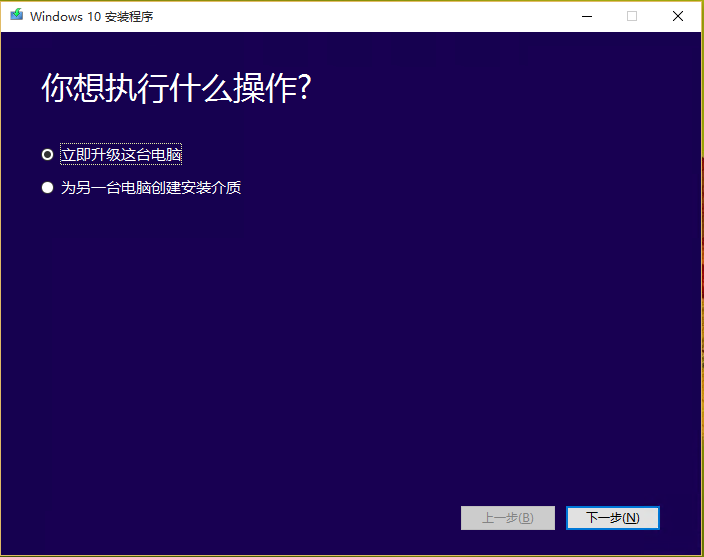
也就是为自己或者其他人升级。给自己则会在下载后弹出升级的流程,如果是给别人则有两种:U盘 或者 ISO 文件。不过都是需要涉及到下载的流程。
下一步后: 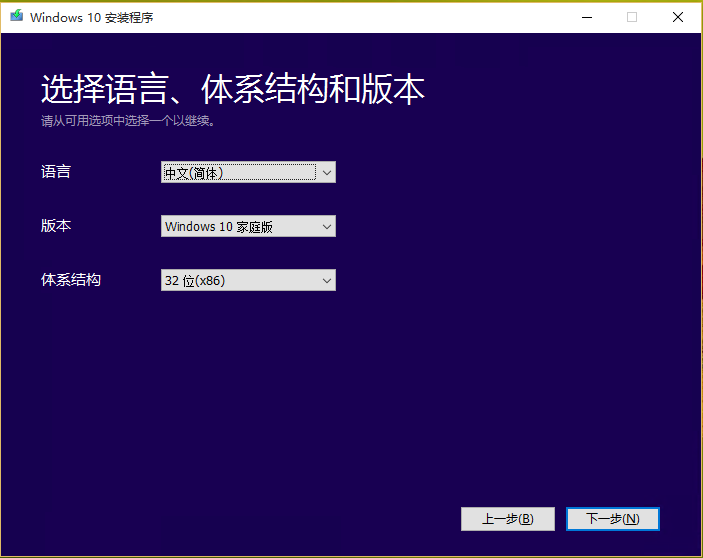
这里有家庭版与专业版提供选择。
下一步后: 
这里选择U盘则会直接制作好U盘启动,如果是ISO文件则需要自己进行刻录。
注意:在这里虽然可以下载ISO文件,但是请注意其每次下载都是先下载文件到C盘的隐藏文件夹“$Windows.~WS”该文件为助手的缓存文件夹,其中将会下载很多零散的文件,而后助手会进行打包为ISO文件;由于每次都是重新打包,所以其ISO文件的MD5值并不一样,所以别看见你的MD5与别人不一样就认为不是正版,也别去看别人的MD5值。
到现在似乎官方并没有放出打包好了的家庭版与专业版的ISO文件;企业版与大客户版本倒是有了(MSDN订阅)。
与其去下载别人打包了得ISO文件,不如直接使用该工具来,我认为网速还是很不错的。另外还需要注意的是:该方式无法与预定更新方式同时运行,因为该方式下载下会清空“$Windows.~BT”的文件。
等待下载完成后: 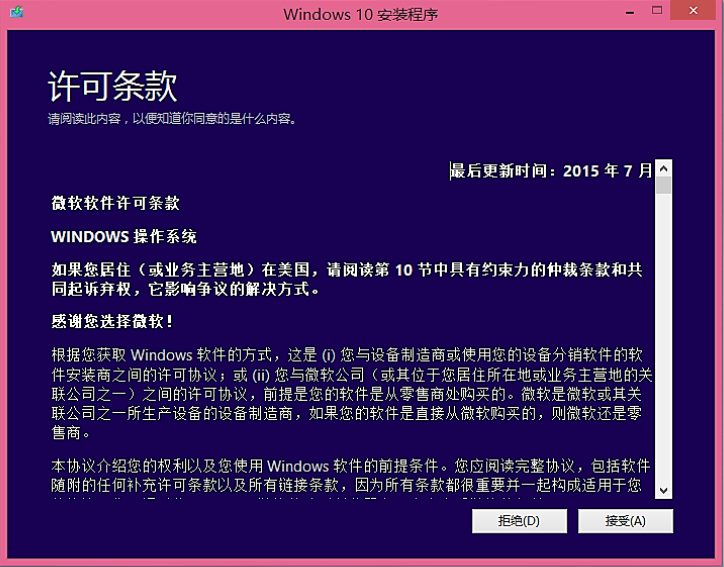
确认并下一步: 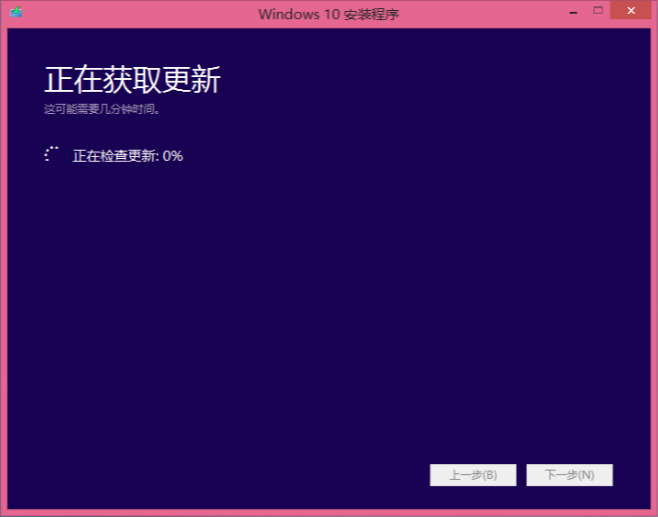
在这一步中主要下载一些新系统的更新以及驱动的下载,可以在此时断开网络可以快速跳过,但是安装新系统后就要自己打上这些东西。 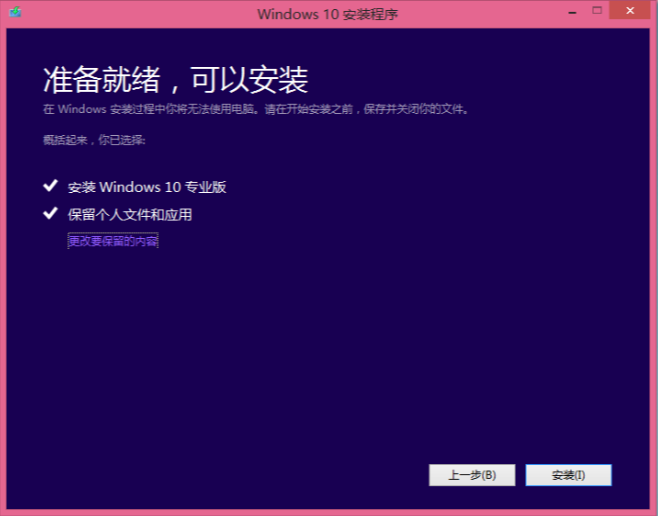
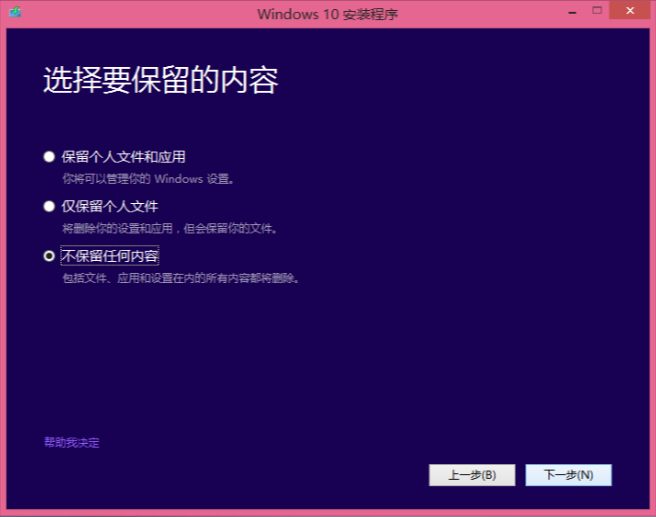
这里个人有强烈的系统洁癖,所以进行了全清安装。
当下一步后,就会进行必要的设置与安装,然后重启了;此时不需要你守在旁边了,去喝咖啡后回来也就好了。
注意:我这里说的后续安装步骤,如果你采用的是U盘或者ISO文件模式就没有后面的步骤,其下载完成后也就完成了。
而此时想要安装系统有两种办法,一种是升级一种是传统安装模式。升级:请插上U盘或者把ISO文件刻录好,直接打开其中的setup文件,在弹出的启动框中选择安装,就好;在这种方式中可以保留当前系统文件或者全清空掉(与传统安装的效果一样,唯一区别在于磁盘分区没变)
传统安装模式:插上U盘或者其他介质,关闭电脑,启动时按F2 或者 F10 或者F12 或者
Del键选择U盘启动,此时将采用传统模式进行安装;可以操作磁盘分区等等,不过在安装中需要输入KEY,不过仔细一看是可以直接跳过的,一共会出现两次这样的情况
,都跳过输入KEY就OK;安装好后就能进入系统,不过此时你会发现系统是未激活状态。网上也找不到KEY激活,所以就很尴尬的。我这里推荐升级的方式,该方式不用输入KEY;当前系统是激活状态那么升级后也是激活状态;不过我不知道采用工具激活的系统升级为WIN10的激活状态能保证多久。
个人是购买的WIN8升级的WIN10专业版。
END
在最后贴上几张系统图片,另外需要提醒大家的是:升级完成后可别忘了在你的C盘上右键-属性-清理磁盘-清理系统文件 这样清理一次下来能减少3~14个G之间的数据;具体取决于下载的文件。
另外还有就是如果你使用了升级方式进行系统升级到WIN10后,那么就算之后使用U盘进行传统安装系统也会自动在联网后激活;因为你的电脑主板信息已经写入到WIN10激活数据库中。
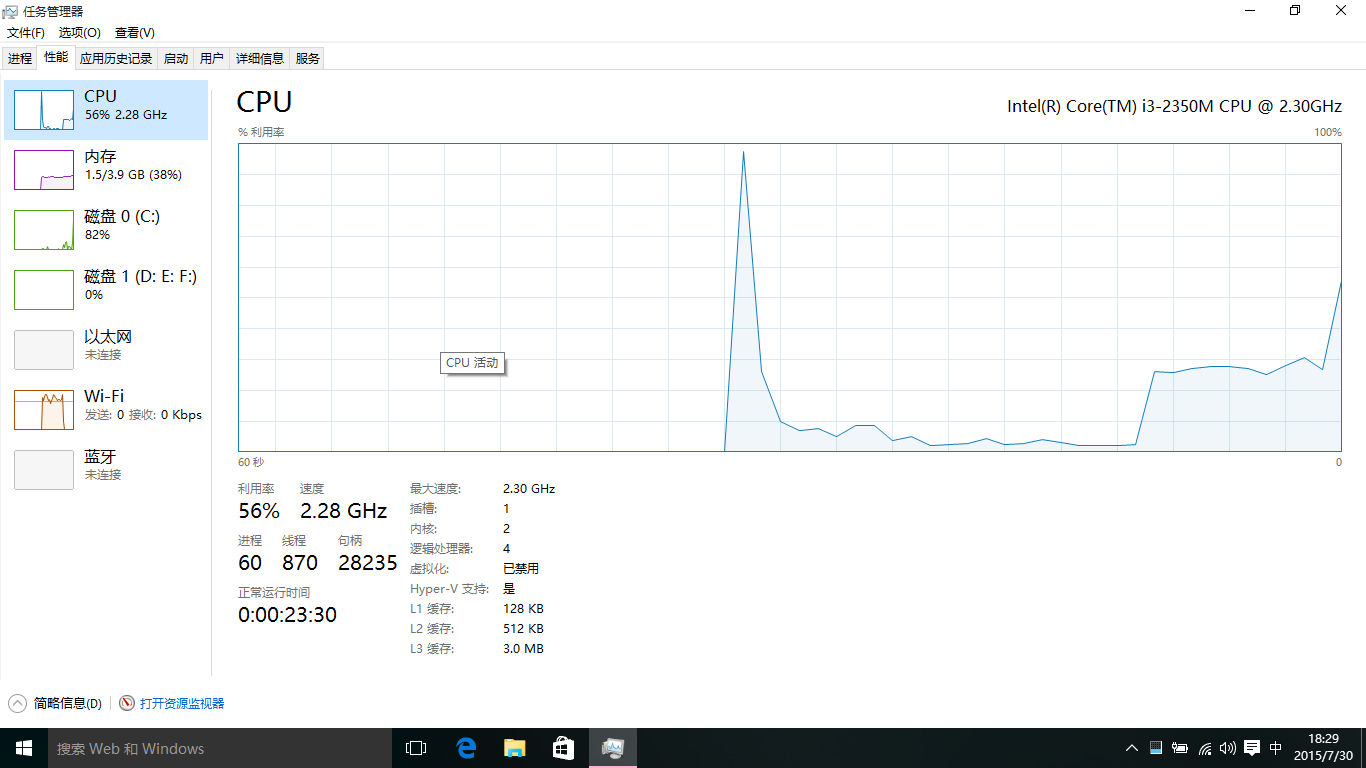

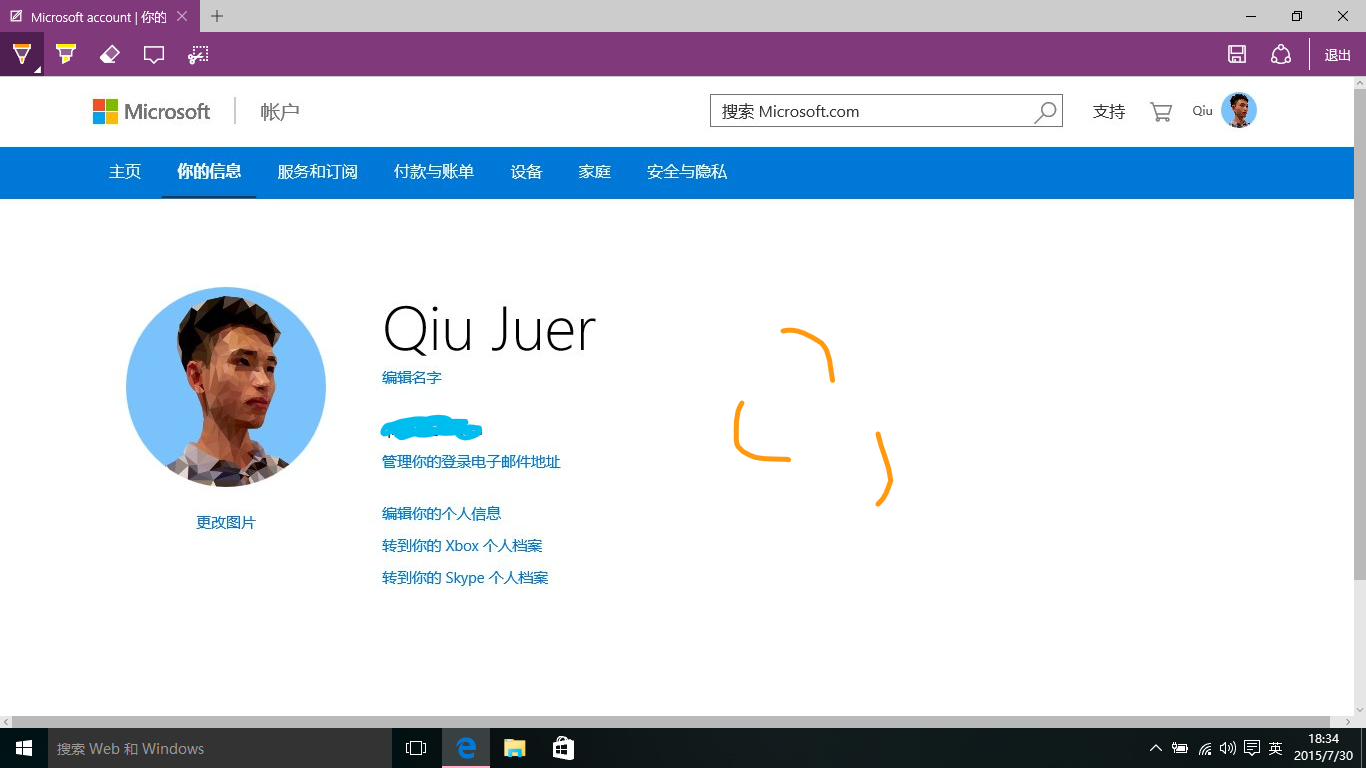
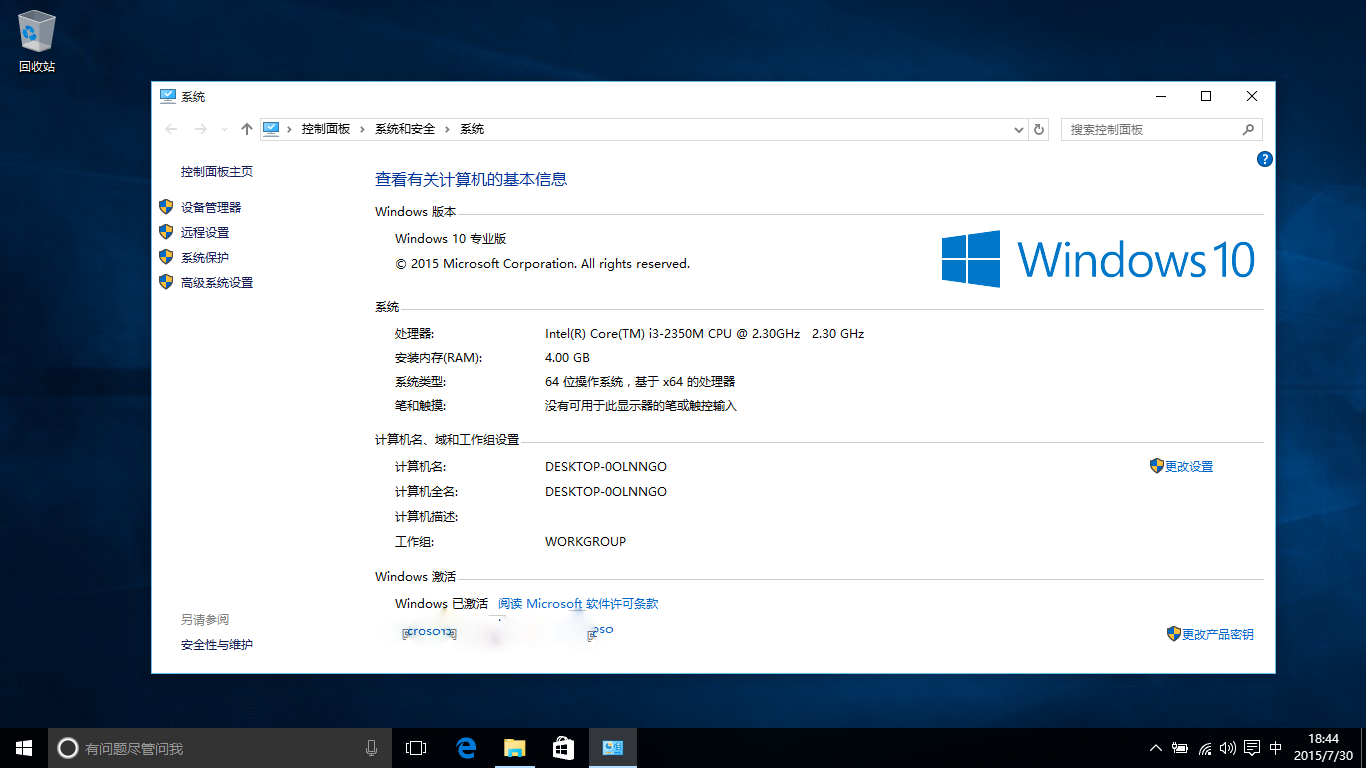
新系统同时具有新浏览器与IE11浏览器。设置代理啥的还是在IE中进行设置。
其他不多说,大家升级后也就能明白了~~
========================================================
作者:qiujuer
博客:blog.csdn.net/qiujuer
网站:www.qiujuer.net
开源库:github.com/qiujuer/Genius-Android
开源库:github.com/qiujuer/Blink
—— 学之开源,用于开源;初学者的心态,与君共勉!
========================================================
版权声明:本文为博主原创文章,未经博主允许不得转载。
来源:oschina
链接:https://my.oschina.net/u/1377710/blog/486463