在ImageGear for .NET中,一旦基础的应用程序完成之后,你就可以使用下面的步骤对它添加PDF功能支持。
1、首先需要对ImageGear for .NET PDF Assembly添加一个引用。
- 在Solution Explorer中,在引用上右键单击然后选择“添加引用”。
- 选择Browse选项卡。
- 在“ImageGear for .NET v21\Bin”目录下,选择ImageGear21.Formats.Pdf.dll,然后单价“OK”。
- 现在ImageGear21.Formats.Pdf组件应该已经列在Solution Explorer的引用中了。
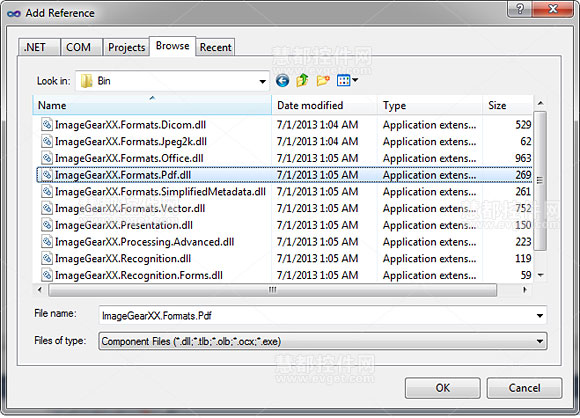
2、下面使用语句添加PDF。
>>>示例源码
3、在 Form1 构造函数中调用InitializeComponent()之前添加下面的语句。
>>>示例源码
4、终止的PDF引擎最好的地方是FormClosed()事件处理程序,在Form1属性窗口中使用Events选项添加,并粘贴下面的代码:
>>>示例源码
5、下一步是打开项目属性,并改变输出路径“... \ ImageGear NET V21 \ BIN ”。也可以一个目录,包含ImageGear binaries 以及PDF源,作为对ImGearPDF.CreatePDFFormat、ImGearPDF.CreatePSFormat以及 ImGearPDF.Initialize 方法的参数。
6、现在,将下面的代码添加到主窗体类,来处理PDF页面对象:
>>>示例源码
7、在终止PDF引擎前,添加一个调用DisposePDFObjects()到Form1_FormClosed事件处理应用程序上。
8、删除所有,“!imGearPageDisplay.Page.DIB.IsEmpty()”以及 “!imGearPage.DIB.IsEmpty()”会从所有的菜单处理程序中检查,这个主要是因为PDF页面总是有一个空的DIB字段。这些检查将 出现6次,禁用它们。
9、在loadPageToolStripMenuItem_Click中,在ImGearFileFormats.LoadPage调用之前添加一个调用到DisposePDFObjects(),这个需要清理非托管的PDF页面资源。
10、现在可以进行编译和运行支持PDF页面的完成了的应用程序了,如果你想处理PDF文档,需要做下面的一些添加和修改:
>>>示例源码
11、现在就可以编译和运行已经完成的并带有PDF文档的应用程序了。
来源:oschina
链接:https://my.oschina.net/u/913380/blog/163474