VMware14虚拟机安装RedHad6系统步骤
redhat网盘资源: 链接:https://pan.baidu.com/s/1aJ5De54UUOveNJhiC2Aolw 提取码:pgdm
VMware14网盘资源:链接:https://pan.baidu.com/s/1VBNeevWLxJmXsC8rgp5A-A 提取码:bdhn
首先我们先打开VMware虚拟机,然后点击新建虚拟机。
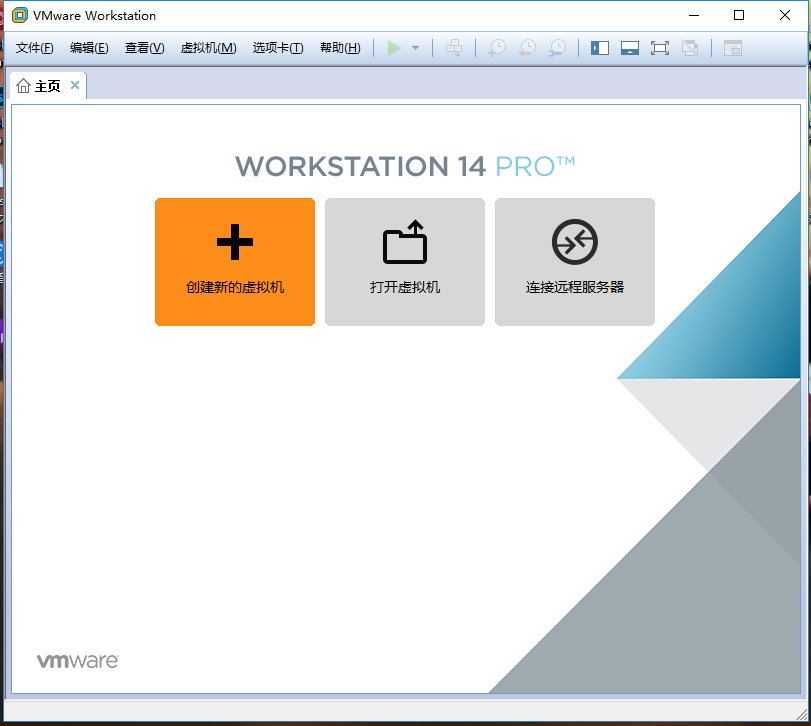
选择自定义,也可以选择典型安装,这里就选择详细安装了,然后点击下一步。
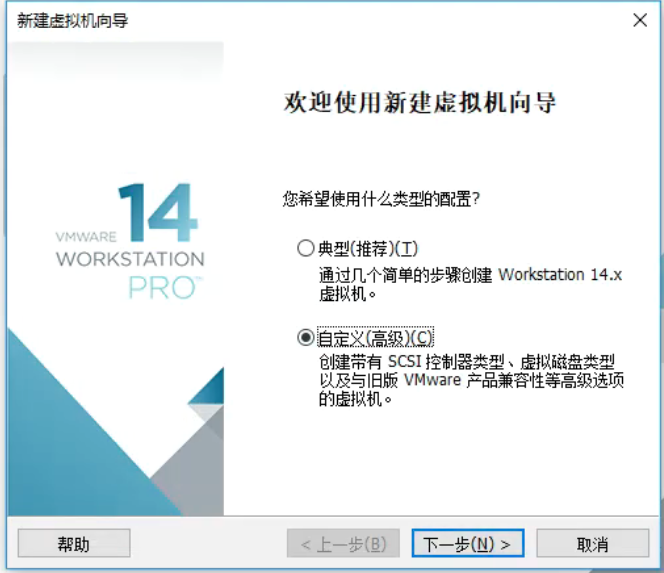
选择workstation14

选择先不要选择镜像文件,选择稍后安装

选择redhat 64位(如果你自己要安装的系统是32位的就选择相应32位的)
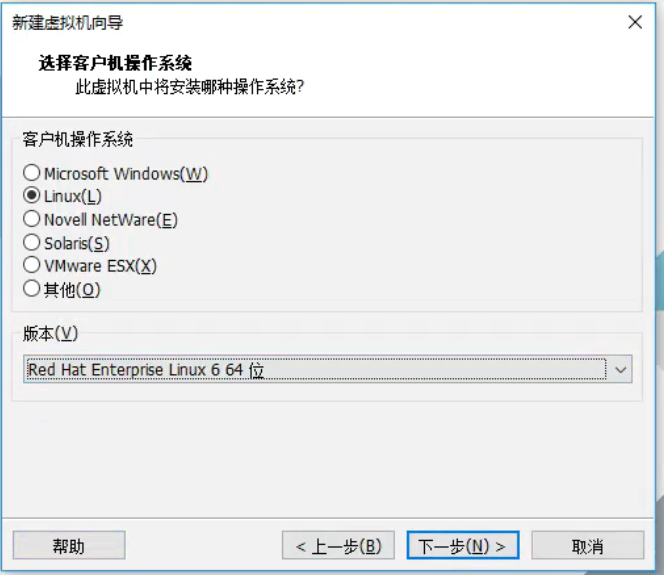
虚拟机名称是你安装的系统名字,位置默认是c盘,建议换个路径
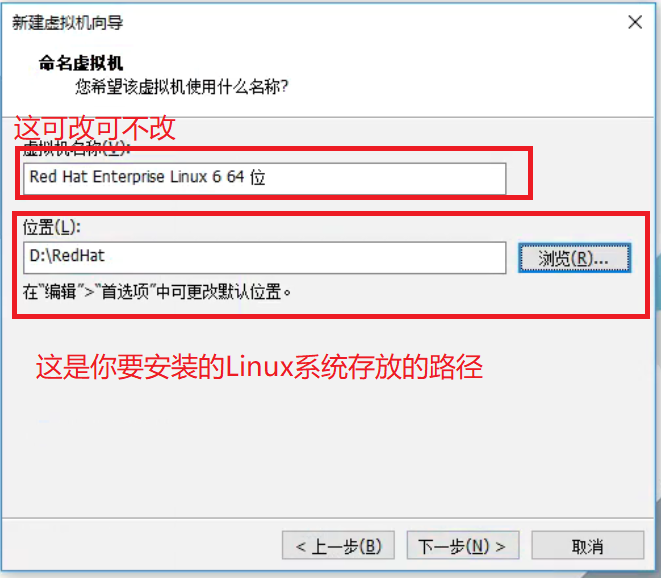
这一步默认即可,如果电脑处理器好的可以自己修改一下
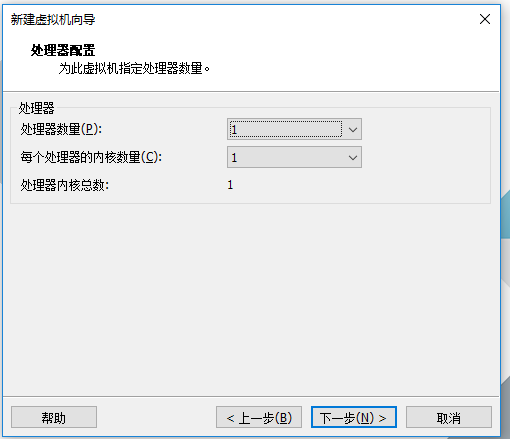
虚拟机内存是分配给该系统能够占用的最大内存,如果你的电脑内存比较大,可以调大点会比较流畅
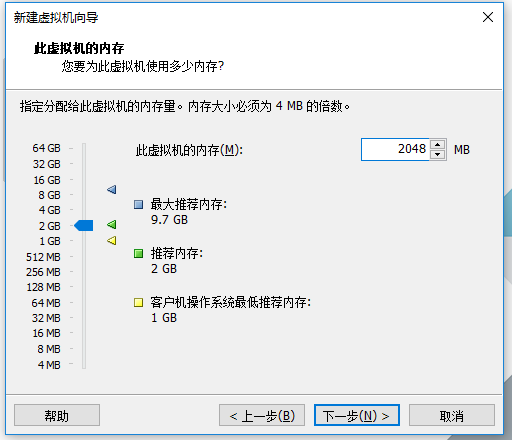
默认选择nat即可
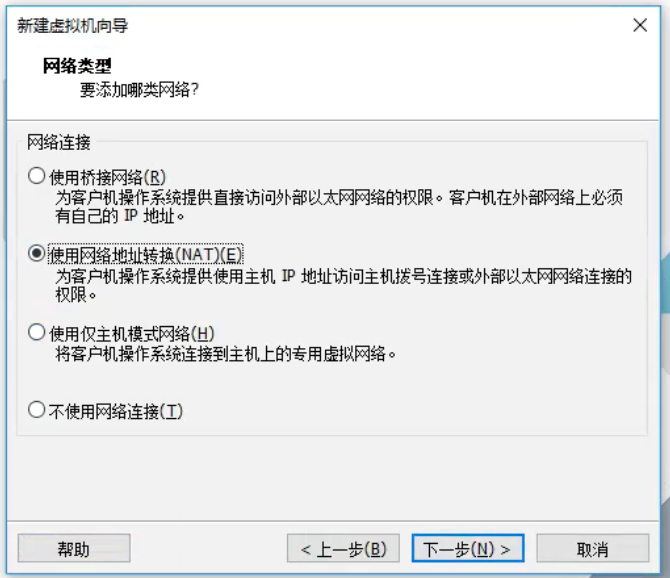
一样默认即可
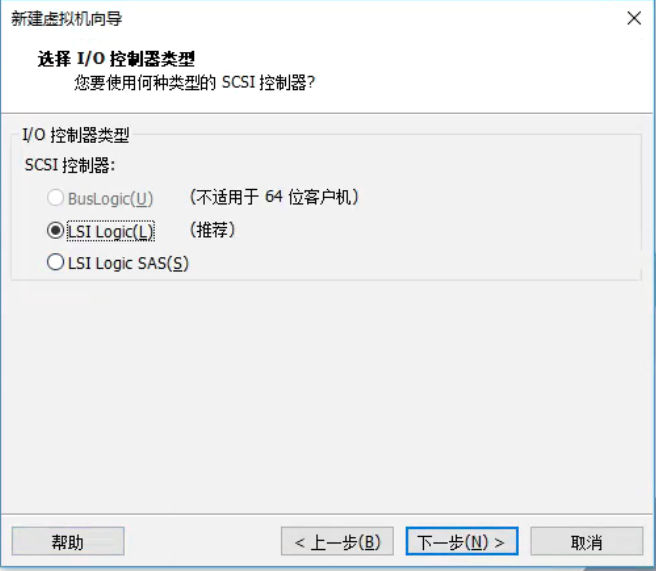
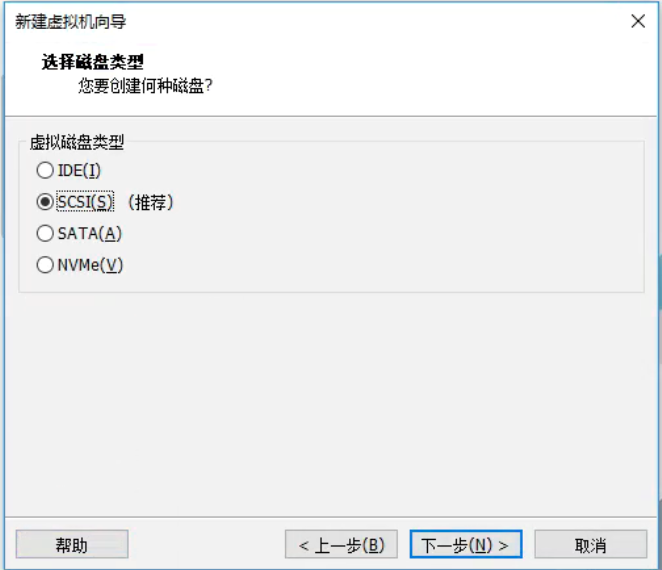
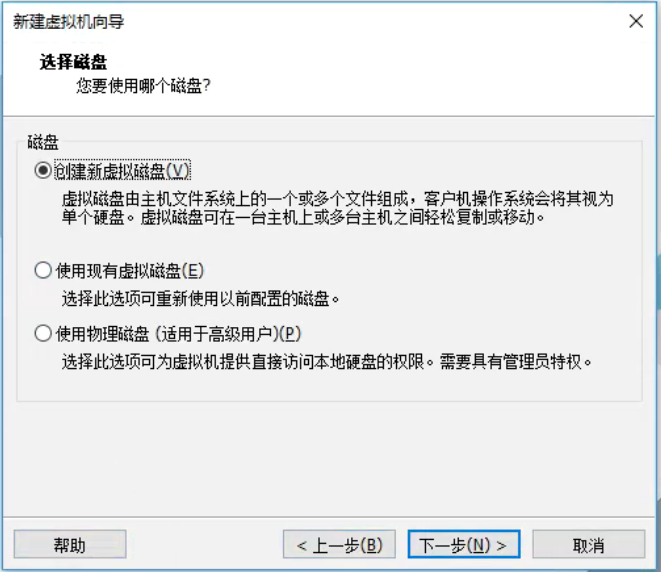
最大磁盘大小默认是系统能够占用的最大空间,立即分配所有磁盘空间会立即占掉40g
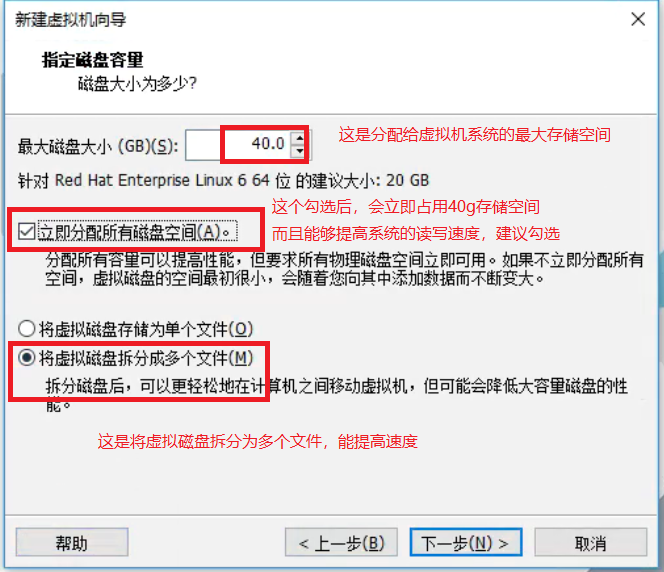
这是虚拟机系统在window系统中的文件名称,可以不用改
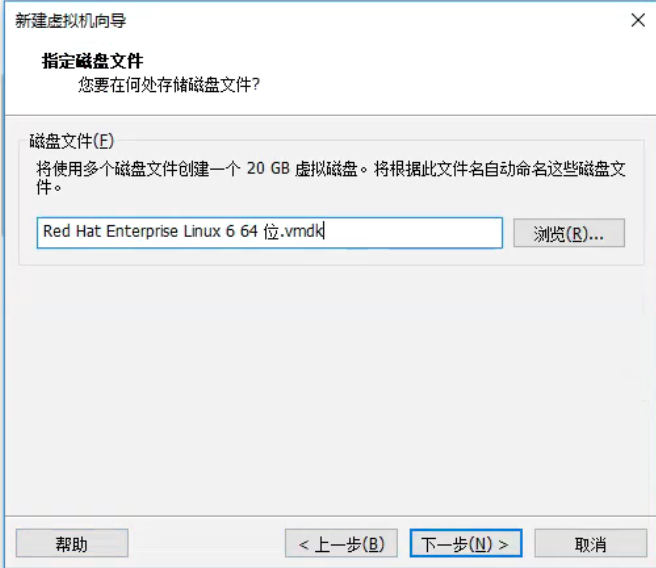
点击自定义硬件
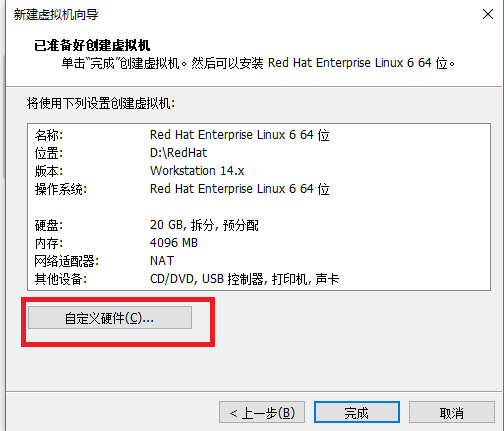
选择新CD/DVD,使用ISO映像文件(选择你已经下载好的后缀名为.iso的文件),然后点击关闭,接着点击完成
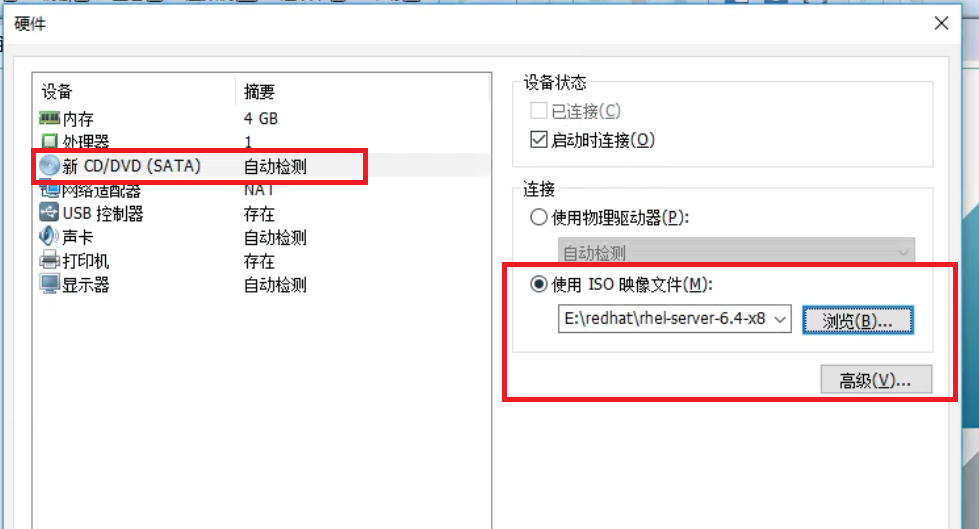
点击开启此虚拟机
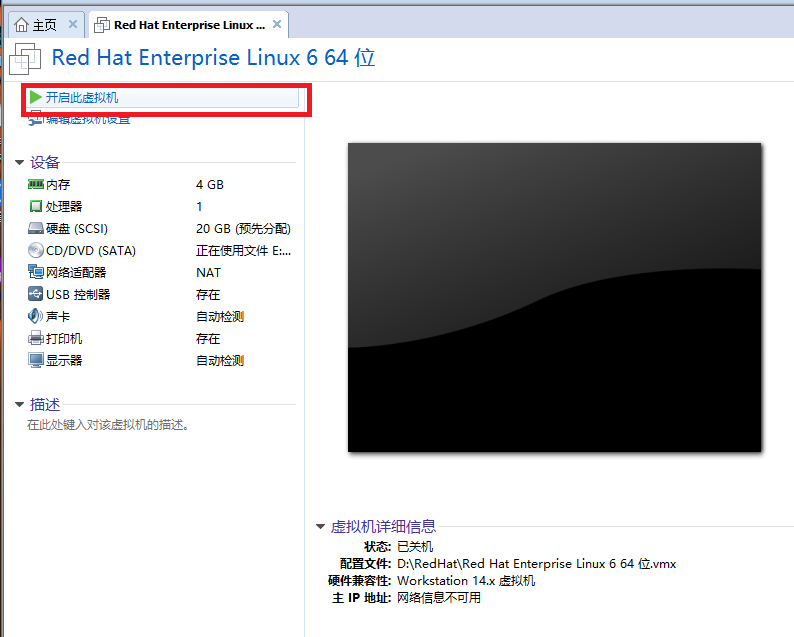
选择第一个按回车键
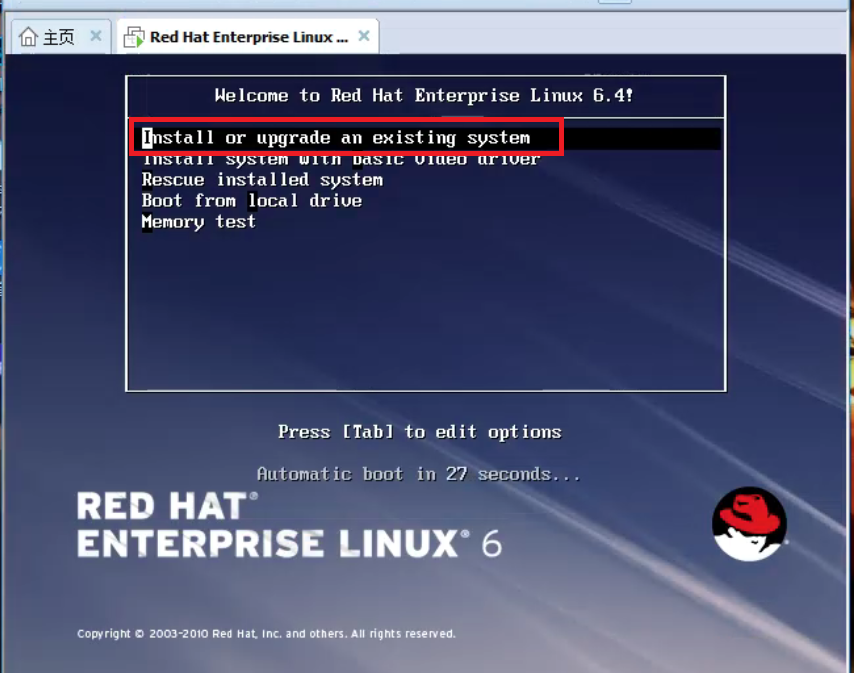
选择skip就行了,不用进行测试
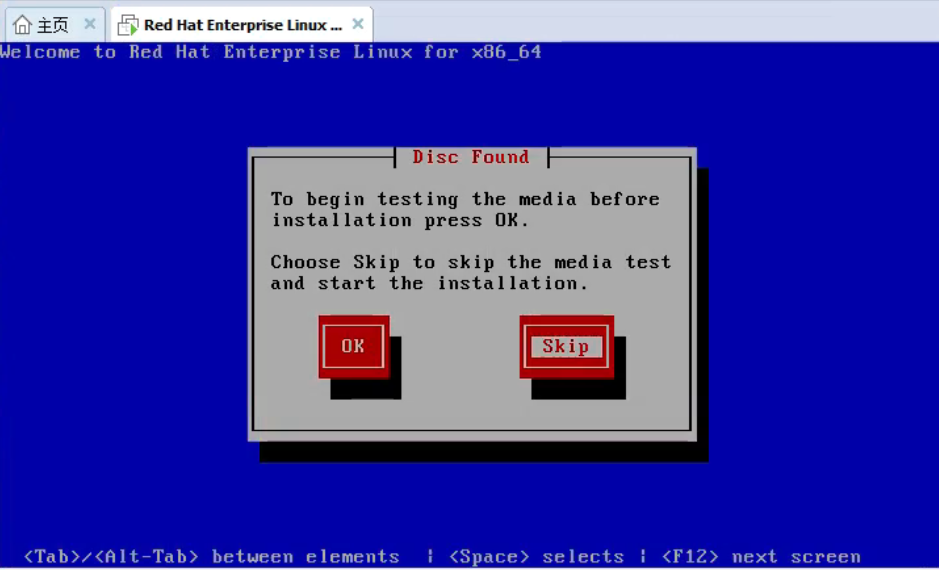
选择简体中文,美国英语式键盘
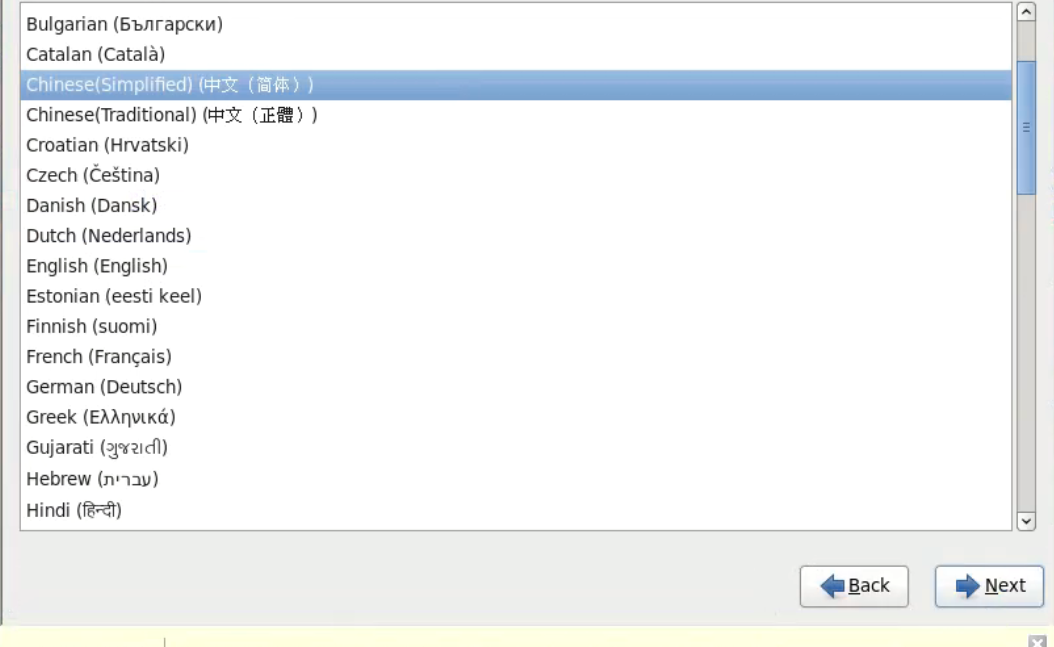
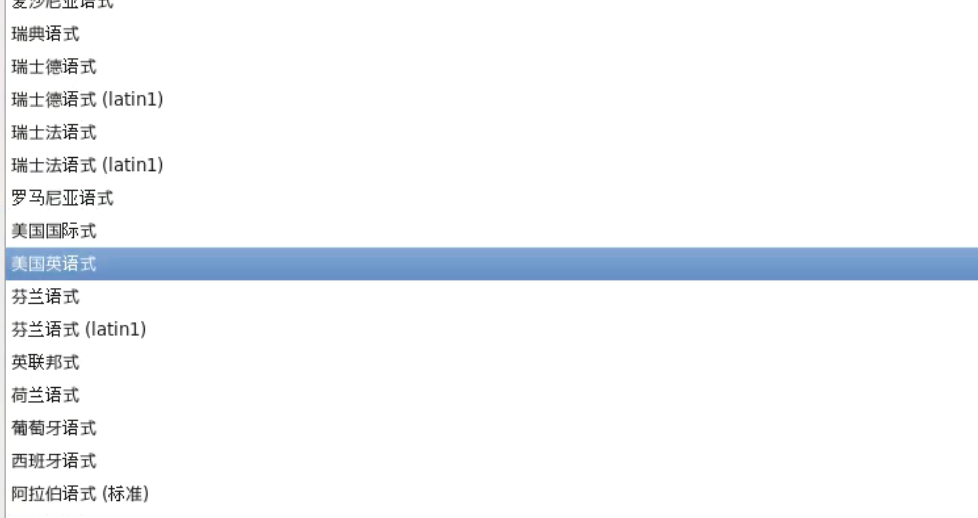
选择基本存储设备
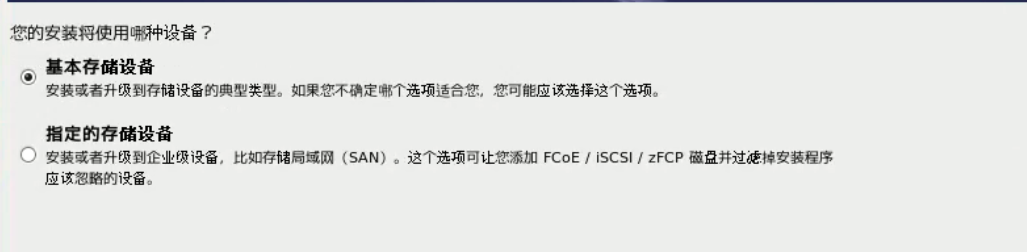
如果你存放虚拟机系统的文件夹没有数据就选择忽略所有数据
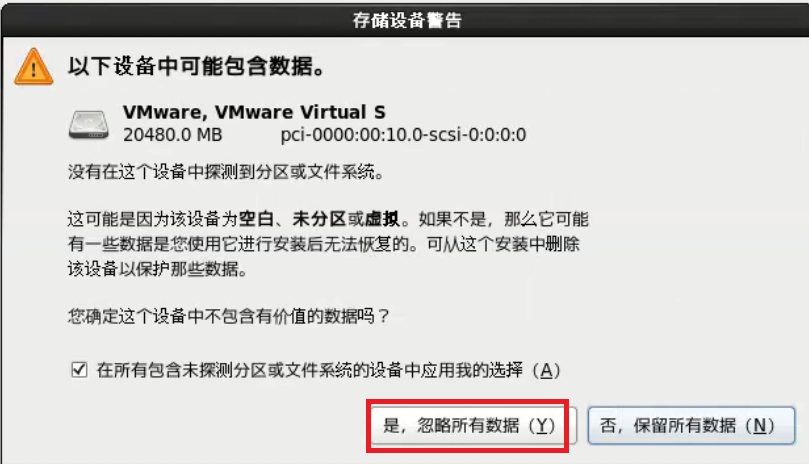
默认下一步

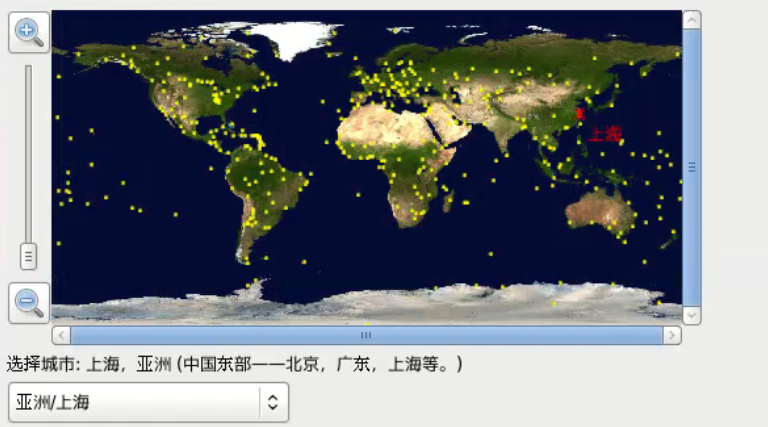
设置管理员密码
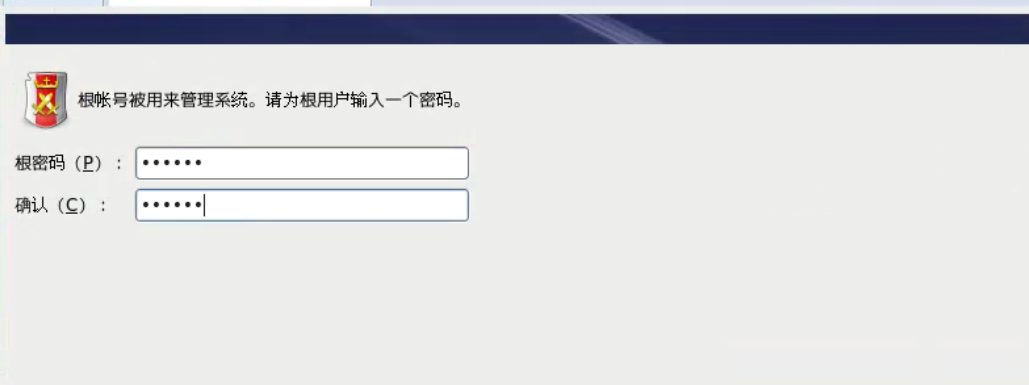
选择替换现有Linux系统(存放该安装的系统文件夹没有其他系统)
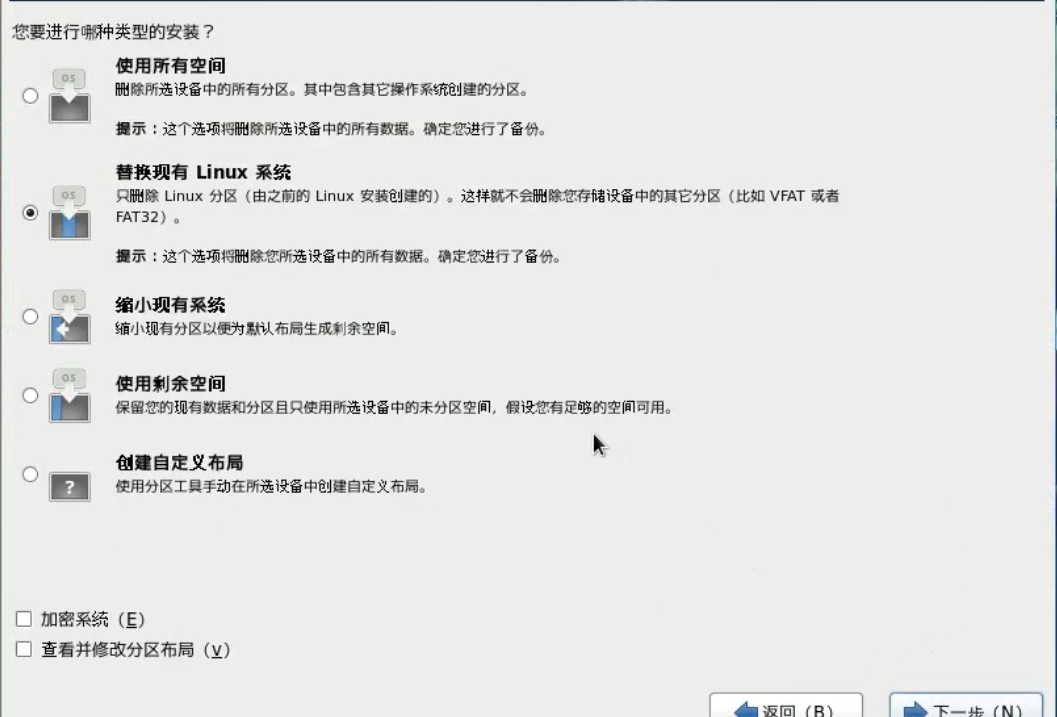
一定要选择桌面,否则是一个没有界面的系统,存储方式默认即可
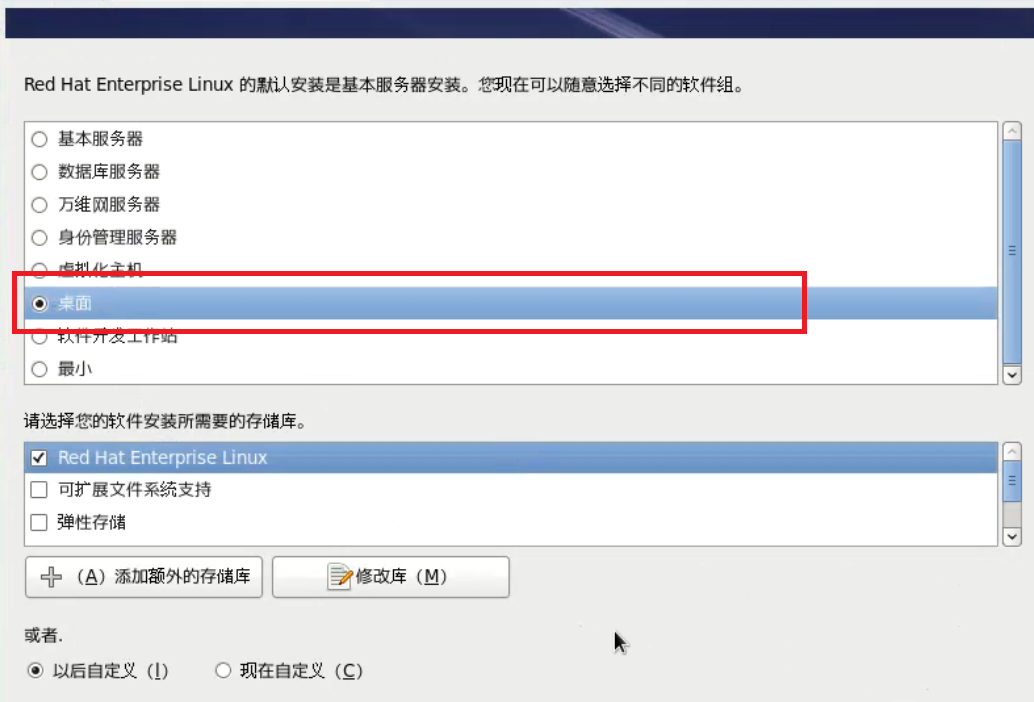
安装完成,点击重新引导就OK了
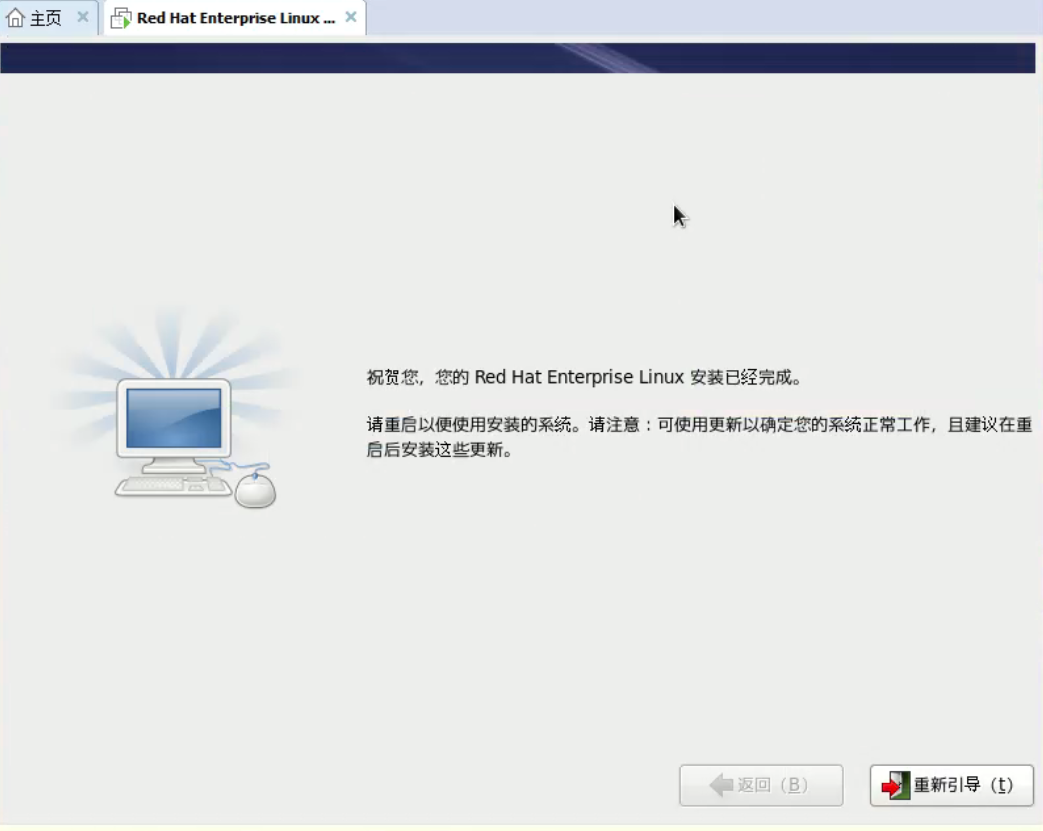
以上就是在VMware中新建一个虚拟机并安装Red Hat Linux系统的步骤,希望可以带给你帮助。
转载请带上原文https://www.cnblogs.com/lzhdonald/p/11469801.html链接。
---------------------------------------------------
来源:oschina
链接:https://my.oschina.net/u/4314615/blog/3292241