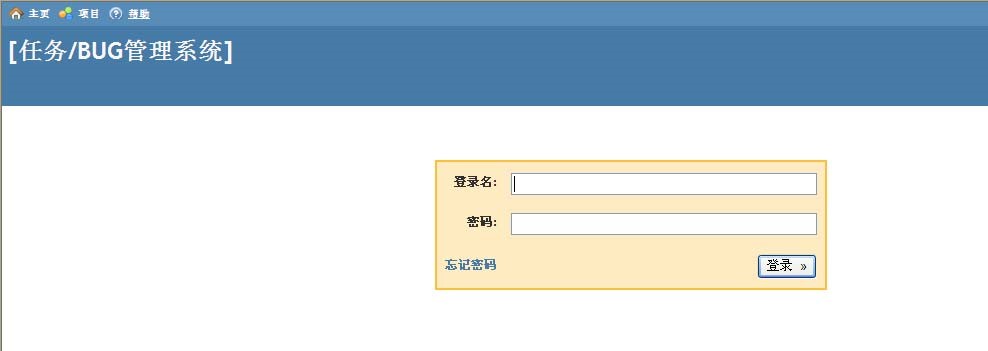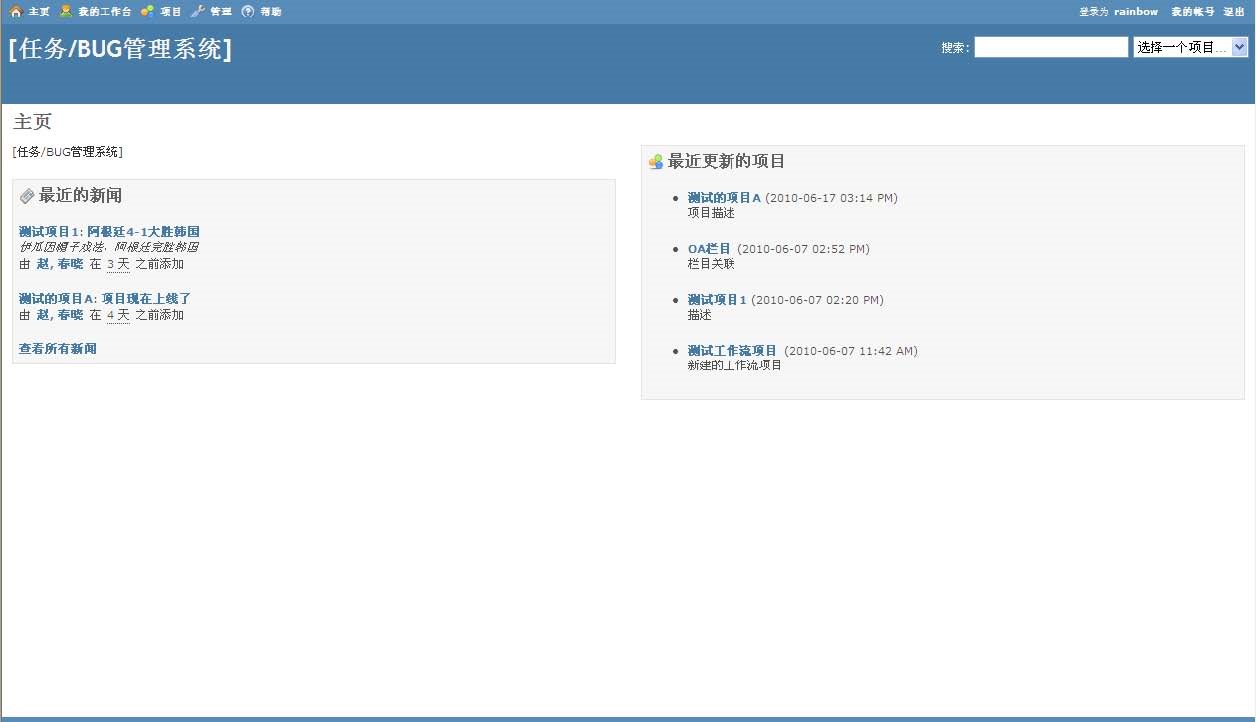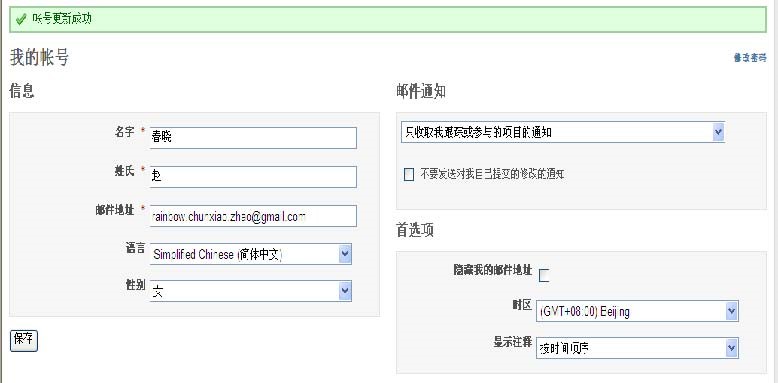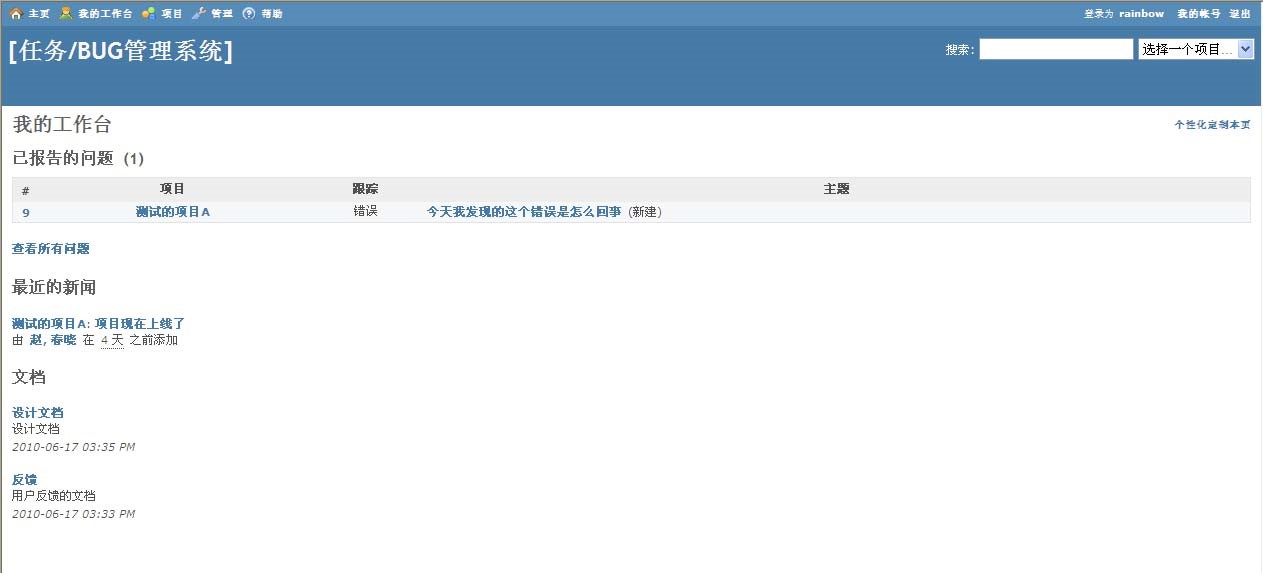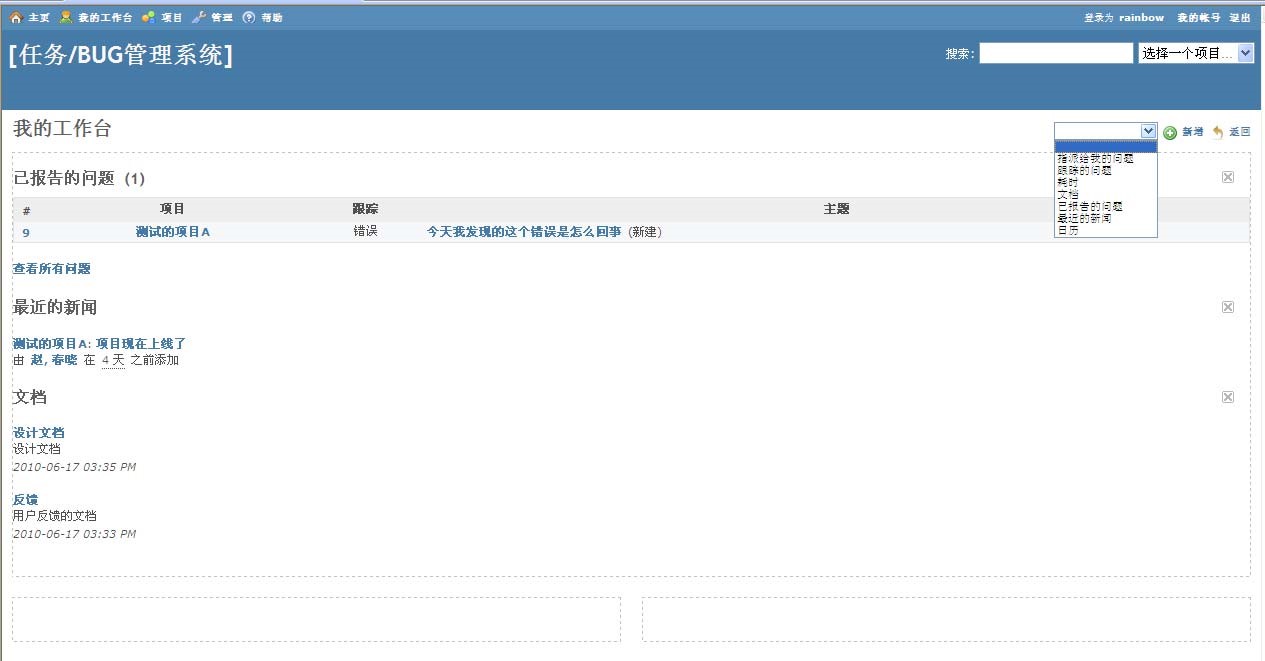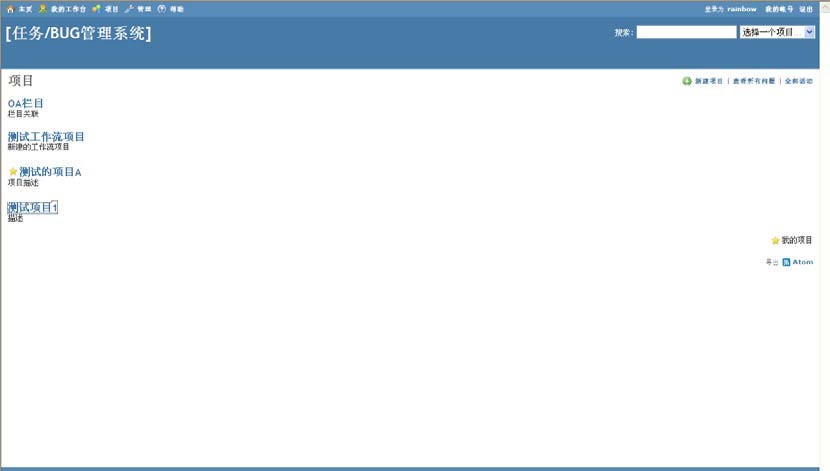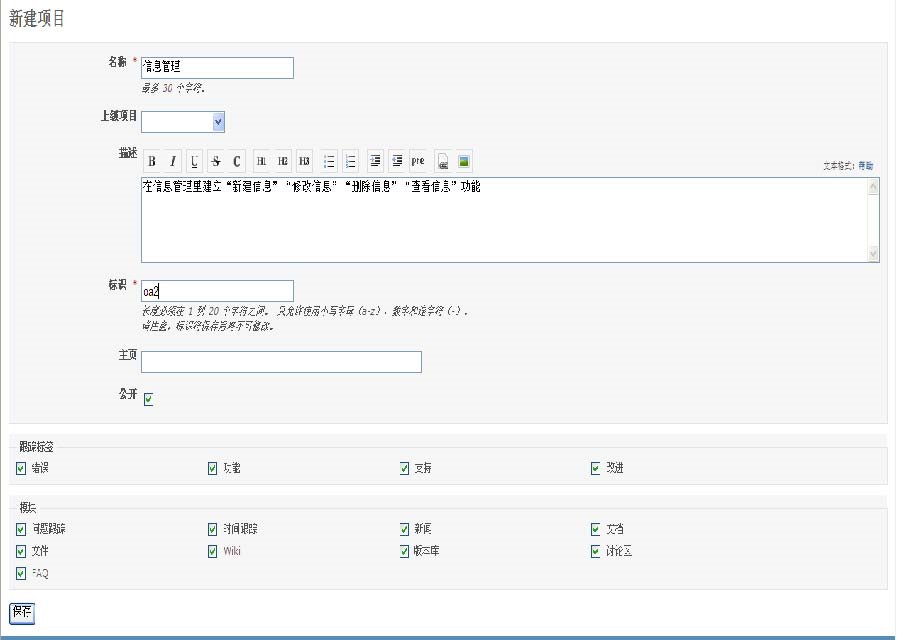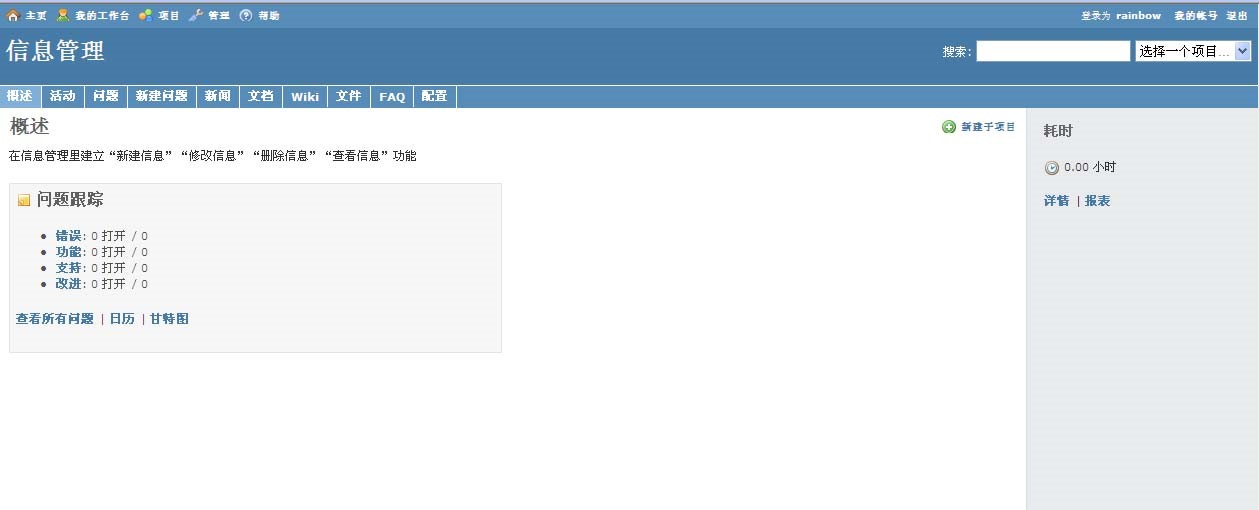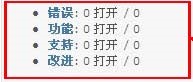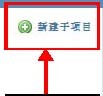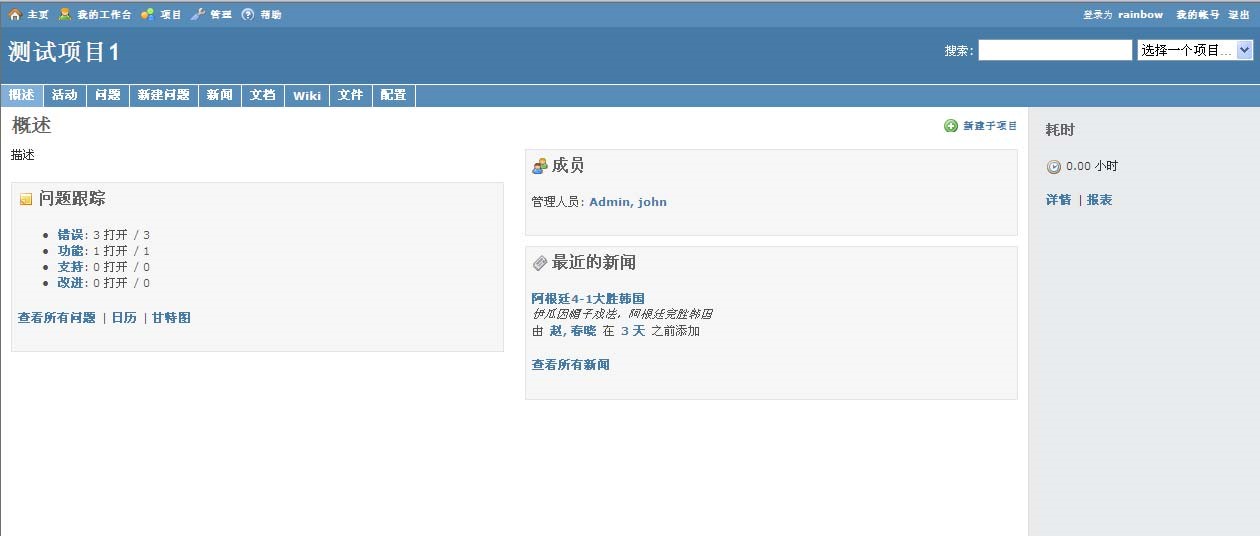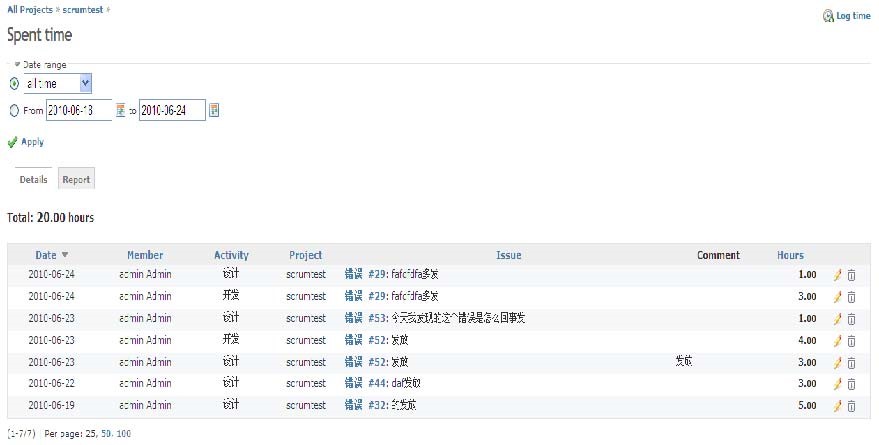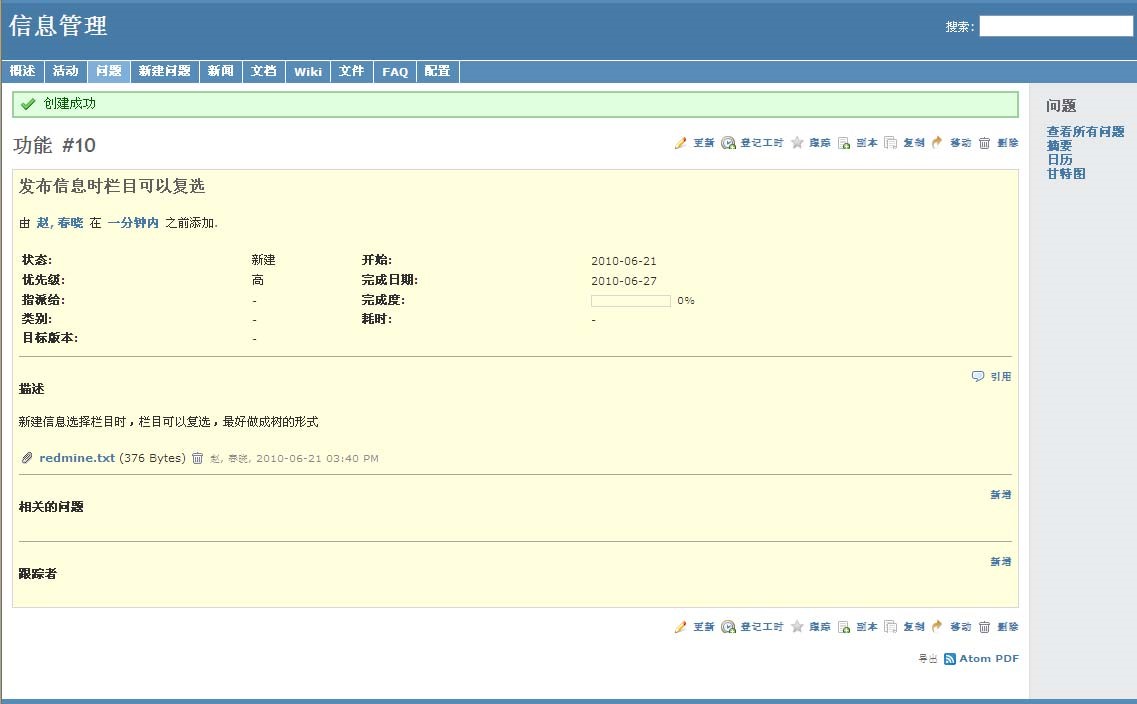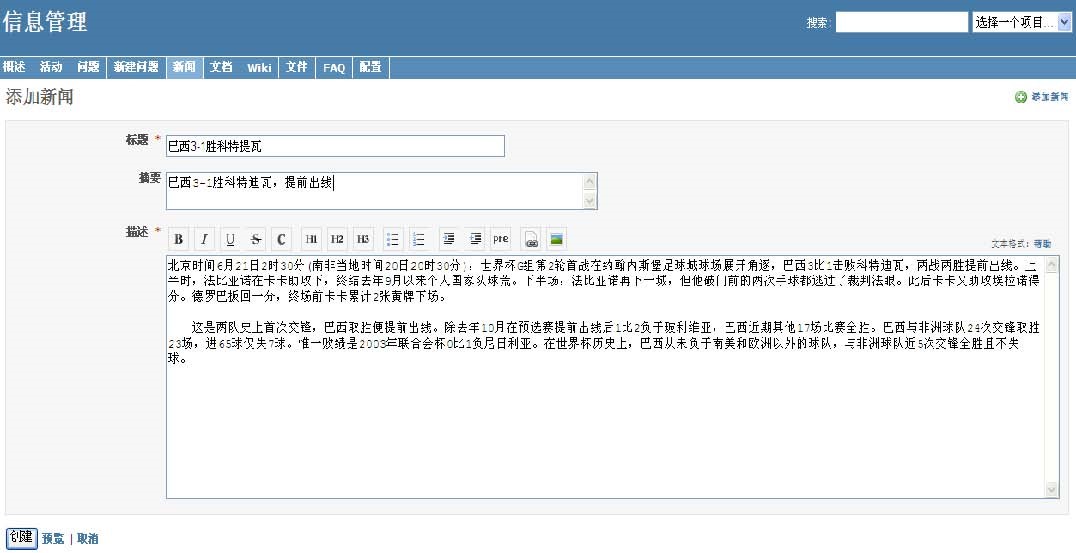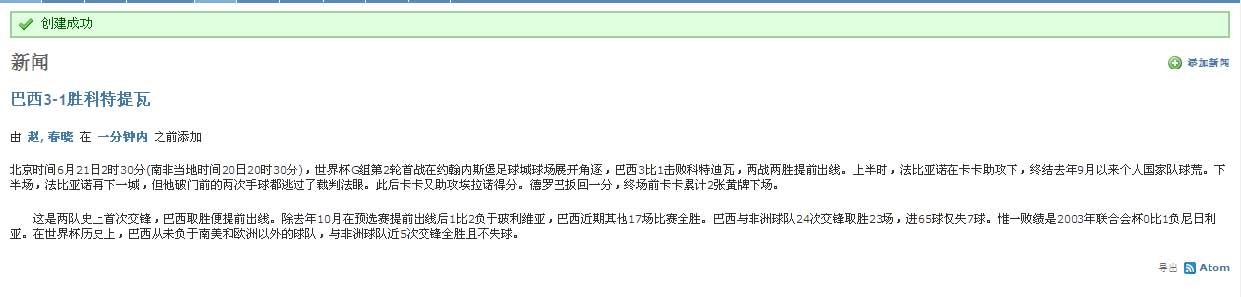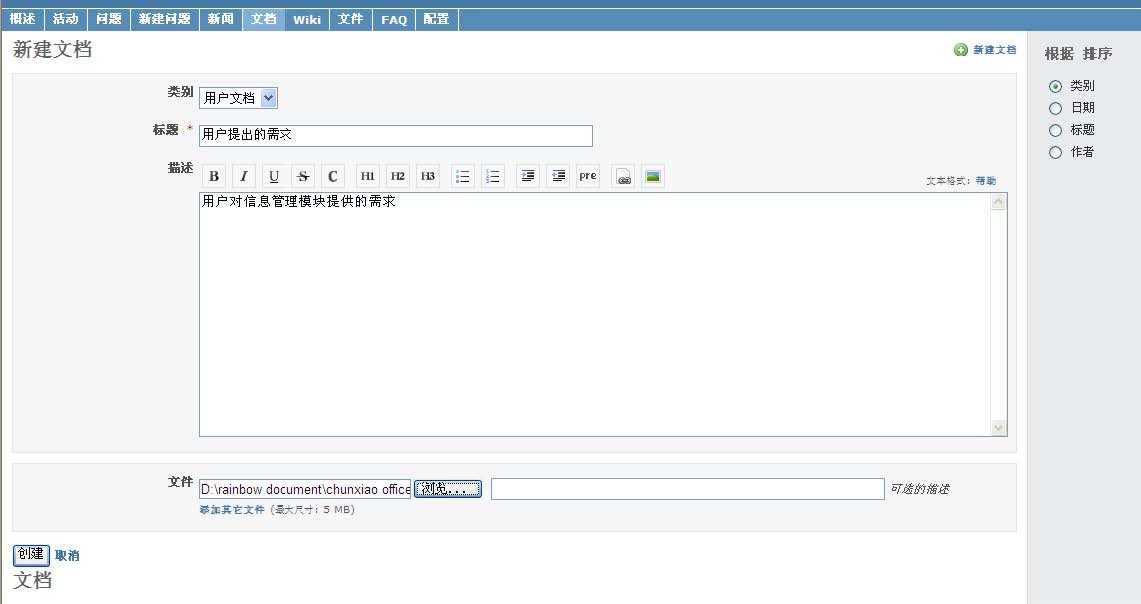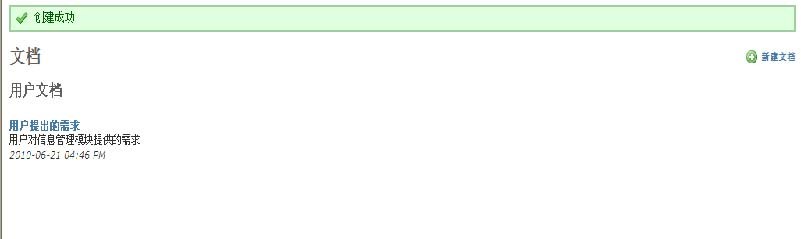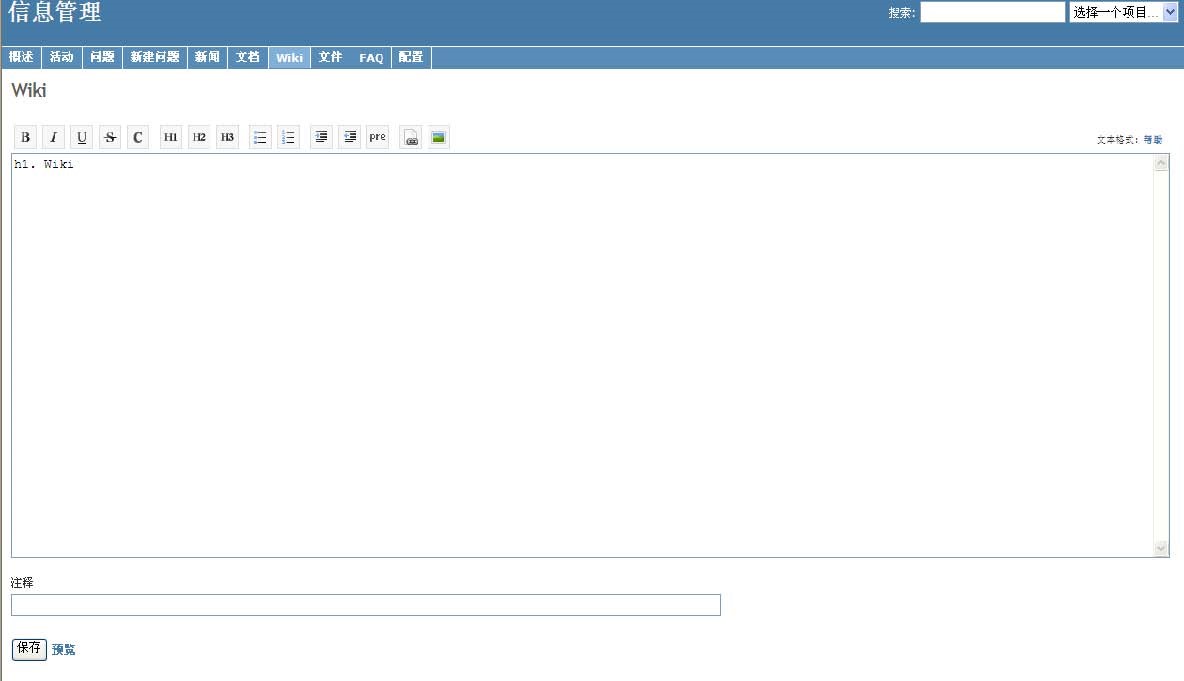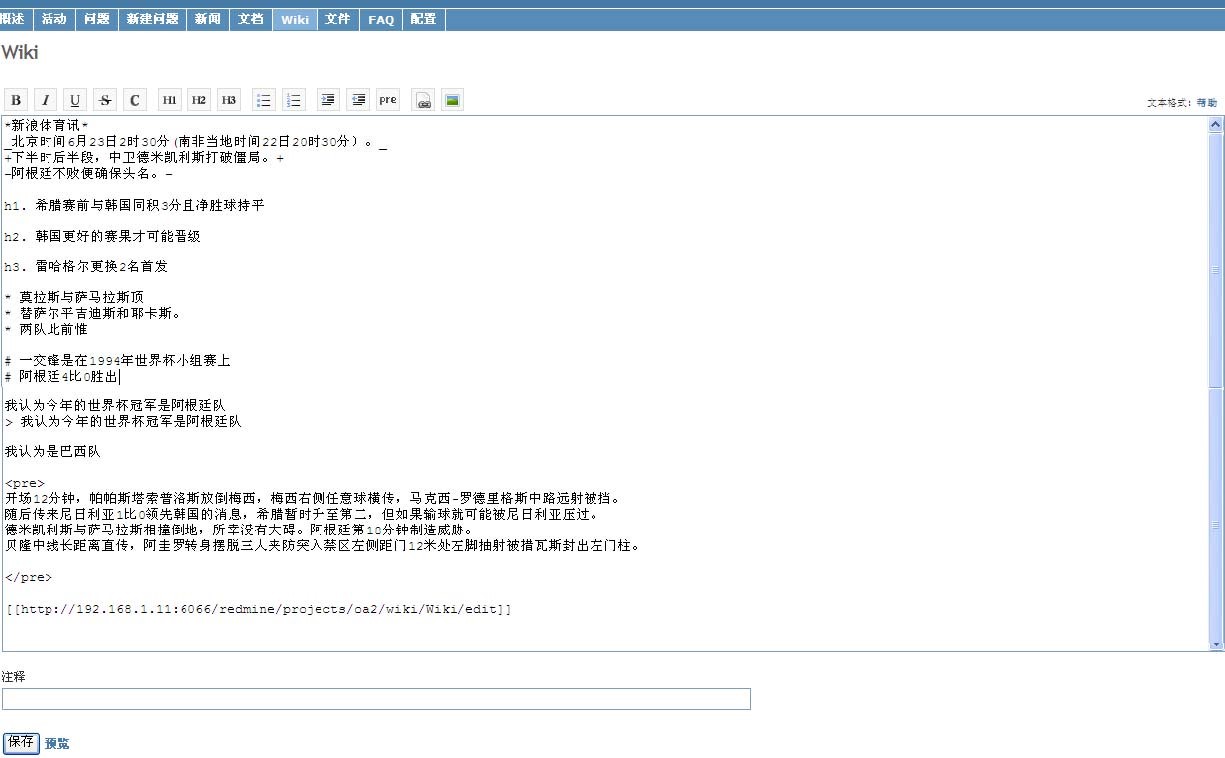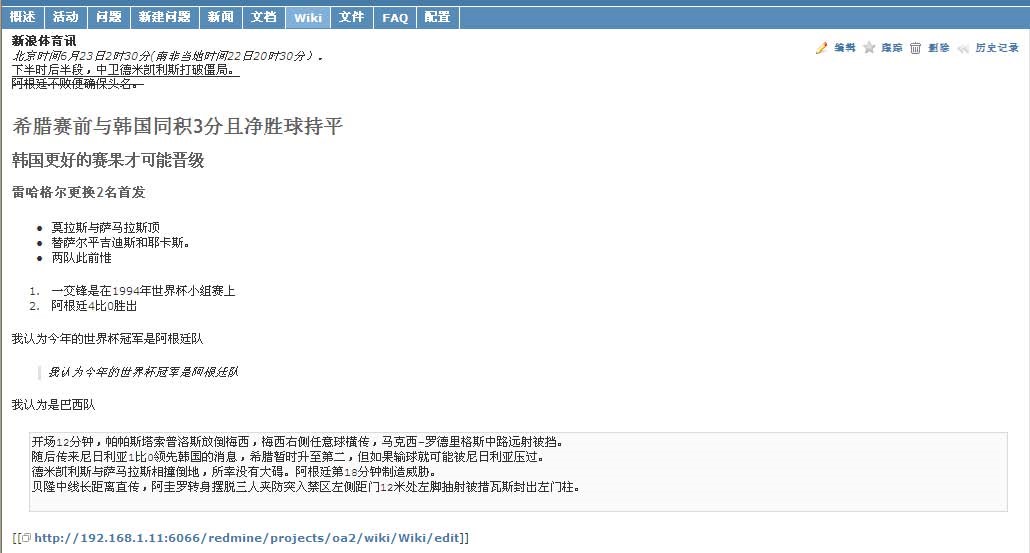Redmine使用教程
一、Redmine简介
Redmine是基于ROR框架开发的一套跨平台项目管理系统,是项目管理系统的后起之秀,据说是源于Basecamp的ror版而来,支持多种数据库,除了和DotProject的功能大致相当外,还有不少自己独特的功能,例如提供wiki、新闻台、时间跟踪、feed聚合、导出pdf等,还可以集成其他版本管理系统和BUG跟踪系统,例如SVN、CVS、TD等等。
它具有以下功能:
● 多项目和子项目支持
● 可配置的用户角色控制
● 可配置的问题追踪系统
● 自动日历和甘特图绘制
● 支持 Blog 形式的新闻发布、Wiki形式的文档撰写和文件管理
● RSS输出和邮件通知
● 每个项目可以配置独立的 Wiki和论坛模块
● 简单的任务时间跟踪机制
● 用户、项目、问题支持自定义属性
● 支持多种版本控制系统绑定(SVN、CVS、Git、Mercurial、Darcs)
● 支持多 LDAP 用户认证
● 支持用户自注册和用户激活
● 多语言支持(已经内置了简体中文)
● 多数据库支持(MySQL、SQLite、PostgreSQL)
● 外观模版化定制(可以使用 Basecamp、Ruby安装)
接下来详细介绍redmine的使用。
二、Redmine操作详解
2.1、登录系统
使用Internet连接到redmine页面,会看到下面的界面
图2-1
点击新闻标题或者项目标题都可以看到具体的内容。但是未登录只能查看,不能进行实质性操作。
点击右上角的“登录”按钮。(前提是已经注册成功,这里的注册根据管理员设置的不同方法也不相同。一般情况下是管理员添加用户后用邮件通知,用户激活。(还有的直接注册就可以登录了。)会看到下面的界面
未登录状态仅显示公开的项目
页面左面是“最近的新闻”,右面是“最近更新的项目”
左上角是快键菜单,点击“项目”可以看到所有公开的项目
右上角有登陆和注册按钮
图 2-2
登陆成功后会看到“我的主页”界面
图 2-3
输入登录名,密码。点击登录
登陆后注意要修改密码
界面跟未登录时板块显示相同,但是能看到未公开的项目。左上角显示操作菜单,右上角是个人快捷菜单
2.2、 设置账号
点击右上角的“我的账号”,会看到下面的界面
图 2-4
2.3、 我的工作台
点击主页面图 2-3左上角的“我的工作台”会看到下面的界面
图 2-5
输入个人基本信息、邮件通知、首选项等内容。具体的模块是由管理员设置的
点击此处可以修改密
“我的工作台”可以看做是个人桌面,这里的板块是我们想要经常使用的。
具体板块设置可以根据自己的需求个性化定制。点击右上角的“个性化定制本页”就可以完成个性化工作平台的设置
选中避免收到自己活动的邮件通知
图 2-6
2.4、 项目
点击窗口左上角的“项目”看到下面的界面
图 2-7
从下拉列表里选择想要添加到工作平台上的模块
平台上各个板块的位置可以通过拖拽实现移动,也可点击板块右面的 删除板块
主窗口显示所有建立的项目
右上角菜单依次是“新建项目”“查看所有问题”“全部活动”
2.4.1、 新建项目
点击快捷菜单的“新建项目”,我们会看到下面的界面
图 2-8
来看一下我们建立的新项目
1.输入项目的名称
2.从下拉列表里选择上级栏目(不选择表示一级项目)对项目简单描述
3.填写标识(默认为tt)
4.公开:为登录也能看到
5.选择跟踪链接(项目包含的跟踪,在建立问题时使用)
6.模块:项目包含的模块(这些是现存的模块,管理员可以添加新的模块以供选择)
图 2-9
建立子项目的界面跟新建项目是项目的,不过上级目录那里自动生成了,其他的都可以进行相应的编辑、设置。
现在这个项目是空的,左上角的各个模块里也没有内容可显示,我们先来看一个有了活动的项目,回到项目列表主页,我们点击“测试项目1”会看到下面的界面
选择的模块显示在这里
四个跟踪标签
图 2-10
上图右侧有一个名称为“耗时”的列表,详情和报表对都是对项目中问题的统计图表,通过过滤器设置条件就可以看到不同的表格,大家自己试验一下就可以了,下面是项目详情的截图
图 2-11 详情截图
此处显示项目已经添加的问题。
我们看到项目里面有三个标签为“错误”的问题,还有一个标签为“功能”的问题
此处显示对项目进行的其他活动:新闻、文档、wiki都会在此显示
下面我们学习如何给项目的各个模块添加内容,还是以我们建立的“信息管理”新项目为例,我们进入信息管理项目界面
图 2-12
2.4.1.1、新建问题
点击上图中的“新建问题”我们看到下面的界面
该项目中前三个模块:概述、活动、问题主要起到查看的功能,必须在给项目添加了内容以后才能进行实质性操作
我们从“新建问题”问题开始
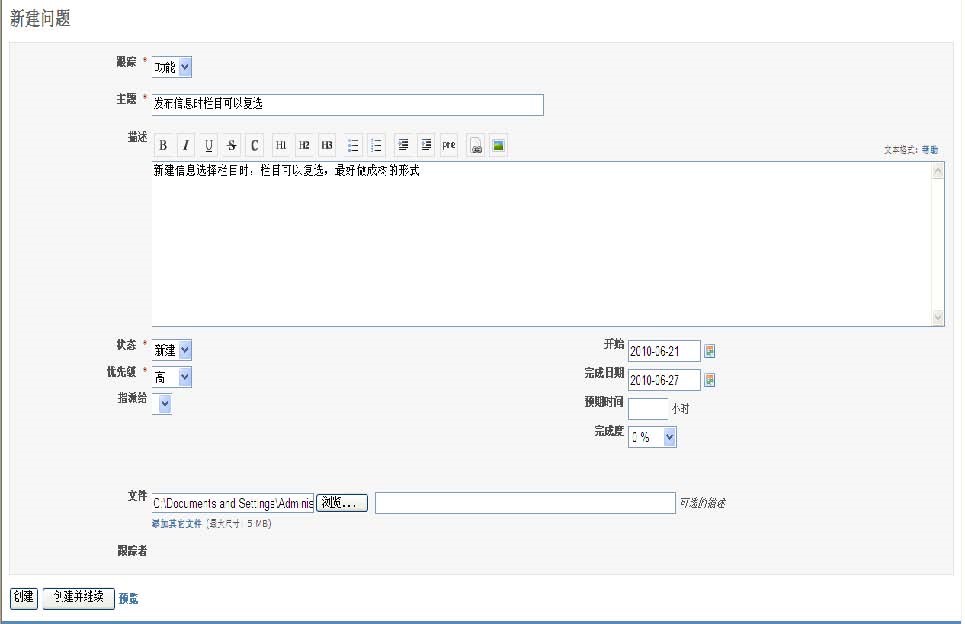
图 2-13
信息设置完成后点击创建或创建并继续(继续创建新的问题),我们来看一下我们刚刚创建的问题
设置信息的基本属性,带星号的是必填的。
跟踪:从我们在新建项目时设置的跟踪标签里选择其中一个。(现在有错误、功能、支持、改进四种标签。在需要时可以通过管理员添加新的标签)。
可以上传附件
图 2-14
上图主窗口显示的就是我们刚刚建立的问题的各个属性,右上角的快捷菜单依次是:
更新:对该问题进行更新,可以增加或修改属性。打开的界面给新建问题时类似,操作方法也类似。
登记工时:登记问题可能的耗时,以便形成甘特图,时间进度表
跟踪:选中此项则有跟踪权限的人员可以随时了解该问题的进展
副本:为该问题创建一个副本,也可以将它放在其他的栏目下面
复制:将该问题复制,可以选择在原栏目下复制,也可以复制到其他栏目下面
删除:从栏目中删除该信息
快捷菜单
2.4.1.2、 新闻
点击栏目“信息管理”下的新闻
图 2-15
因为现在栏目下面没有任何新闻,所以提示“没有任何数据可供显示”我们点击右上角的 就可以添加新闻了
图 2-16
完成新闻的输入后点击“创建”会看到下面的界面
图 2-17
2.4.1.3、 文档
点击栏目模块里的“文档”,选择“新建文档”,我们看到下面的界面
图 2-18
类别那里现在又两个选项:用户文档、技术文档(这里的类别可以根据工作需要添加)
点击创建则新文档创建成功
图2-19
2.4.1.4、 Wiki
Wiki简单说来就是一种集体写作的平台,我们可以在某个项目下建立wiki,然后将针对这一项目所进行的工作都记录到里面。这不是简单的个人日志,其他跟此项目相关的人员也可以对wiki进行编辑。
具体一点,整个项目小组的人都可以编辑wiki,这样大家可以看到彼此的工作,可以提高用户协作能力,提高工作效率。
同新闻、文档的建立方法相同,我们可以在项目“信息管理”下建立wiki
图 2-20
工具栏上的前几项字体设置跟Word里的相同
无序列表:等同于Word里的项目符号
排序列表:等同于Word的编号
引用:在对wiki具体的某些内容回复时,可以使用此功能,引用想要回复的问题。
可以在主窗口进行编辑。
工具栏里依次为:加粗、斜体、下划线、删除线、程序代码、标题1、标题2、标题3、无序列表、排序列表、引用、删除引用、格式化文本、链接到wiki页面、图片
连接到wiki页面:可以理解为链接到wiki
Pre:pre 元素可定义预格式化的文本。被包围在 pre 元素中的文本通常会保留空格和换行符,而文本也会呈现为等宽字体。
来看一个例子
图 2-21
有两种设置方法:
1.在编辑内容之前,点击工具栏上的对应工具
2.编辑完成后,选中要设置内容再点击工具栏上的工具
3.注意除了前面几个字体设置工具在使用时不用空行继续外,其他的工具在使用时前后都要空行。特别的不同的标题也要空行,否则会全部显示为第一个使用的标题。
设置完成后可以预览一下,可以对不满意的地方进行修改,满意后点击保存,我们来看一下上面那个wiki呈现的结果
这四句从上到下依次设置为加粗、斜体、下划线、删除线
依次为标题1、2、3
无序列表
排序列表
引用
格式化文本
连接到wiki
图 2-22
来源:oschina
链接:https://my.oschina.net/u/4518094/blog/4733246