在Mac OS X 10.7或更高版的版本中,可以通过Time Machine自动备份整个系统。可以保留Mac上任何内容的一份最新副本,包括系统文件、照片、iTunes音乐、影片、电视节目、文稿等。若有需要,可以轻松回到过去。
设置Time Machine非常简单,就像通过FireWire或USB将外部硬盘连接到Mac,或者连接到Time Capsule一样。如果Mac台式机上有备用内置磁盘(即不用作启动的磁盘),也可加以利用。
PS:如果要将Time Machine与Time Capsule配合使用,请跳至以下的“设置Time Capsule进行Time Machine备份”。
如果尚未指定备份磁盘,则首次连接硬盘驱动器时,Time Machine会询问是否要将其用作备份驱动器。

点击“用作备份磁盘”,确认要将该磁盘用于Time Machine备份。随即会打开Time Machine偏好设置并会将此磁盘选择用于备份。
在设置Time Machine自动备份Mac时,这就是所要做的所有工作。Time Machine会保留过去24小时内的每小时备份、过去一个月内的每日备份以及每周备份,直到备份驱动器载满为止。
关于首次备份
首次备份可能会持续一段时间。最好在晚上设置Time Machine,以便初始备份可以通宵完成。如果备份磁盘是Time Capsule,并且将Mac与Time Capsule放在同一房间,或用电缆将Mac连接到Time Capsule上的以太网端口,初始备份速度可能会更快。请勿中断初始备份过程。可以在Time Machine备份的同时继续使用Mac。
完成初始备份后,只要Mac处于唤醒模式并且备份磁盘处于连接状态,则Time Machine将只针对自上次备份以来在Mac上进行过更改的文件执行随后的每小时备份。
PS:如果使用FileVault,则仅当注销且Mac在Time Machine备份周期中处于唤醒模式时才会备份个人文件夹。
更改备份磁盘
可以根据需要在Time Machine系统偏好设置中手动选择备份磁盘
在系统菜单中,选择系统偏好设置。在显示菜单中,选取 Time Machine。点击“选择备份磁盘”。选取用于存储备份的磁盘,然后点击“用于备份”。
PS:可用于存储备份的每个可用磁盘都会列出。如果磁盘已分区,则会列出分区。Time Machine无法备份到连接至AirPort Extreme的外部磁盘,也无法备份到iPod、iDisk 或针对Windows格式化的磁盘。如果选择NTFS或FAT格式的磁盘,则Time Machine会提示重新格式化磁盘。请选取其他磁盘或以“Mac OS 扩展(日志式)”格式重新格式化磁盘。由于重新格式化会抹掉磁盘上的所有文件,因此仅当不再需要这些文件或其他磁盘上有这些文件的副本时才能如此操作。
如果备份磁盘在网络上,则网络服务器必须使用Apple文件协议 (AFP) 文件共享,且Mac和联网的备份磁盘应安装Mac OS X 10.6或更高版本。
Time Machine 备份磁盘最常见的格式是“Mac OS 扩展”格式,但Time Machine还支持“Mac OS 扩展(区分大小写,日志式)”和XSan格式。
如果使用主引导记录 (MBR) 分区类型分区磁盘,则某些分区可能无法配合Time Machine使用。建议使用GUID分区表 (GPT) 或Apple分区图 (APM) 分区类型。
如果仅将备份磁盘用于Time Machine 备份,则Time Machine工作效果最佳。如果在备份磁盘上保留单独的文件,则Time Machine不会备份这些文件,并且可用于Time Machine备份的空间将减少。
设置Time Capsule进行Time Machine备份
如果网络上有Time Capsule,则可以将其用作Time Machine备份磁盘。配置完 Time Capsule 之后,打开Time Machine偏好设置并点击“选择备份磁盘”。
从显示的表单中,选择要用于备份的Time Capsule。提示:点击“设置Time Capsule”可以打开 AirPort 实用工具来设置和配置Time Capsule。输入名称和密码,或者仅输入通过Airport实用工具为Time Capsule设置的密码。

选择要从备份排除的项目
在Time Machine偏好设置,位于“系统偏好设置”中,可以点击“选项”调整设置。点击后,会出现一个与以下表单类似的表单:

通过该表单,可以将文件、文件夹或整个卷宗排除在要备份的项目之外。为避免填满备份磁盘,最好执行此操作。
提示:如果定期修改一个非常大的文件(例如,大于5GB),最好将该文件添加到“不备份”列表。Time Machine会备份修改的文件,无论该文件与以前备份相比做了多少更改。
当从备份磁盘中删除旧备份以为其他最新备份释放出空间时,“删除旧备份时发出警告”选项将通知Time Machine发出警告。
手动触发Time Machine备份
从Time Machine菜单中选取“立即备份”,或者右键点按或按住Control键并点击Time Machine Dock图标,然后选择“立即备份”。
从 Time Machine 备份恢复文件
通过Time Machine,可以“回到过去”以恢复文件、文件的版本或整个系统。请确保已连接并装载了您的备份磁盘(如果没有,当打开Time Machine 时,Time Machine将提醒“找不到Time Machine备份的存储位置”)。
恢复特定文件或文件夹
当备份磁盘处于连接状态时,点按Dock中的Time Machine图标将显示Time Machine恢复界面。可以真实地看到窗口好像“回到过去”。PS:如果使用FileVault,则无法浏览个人文件夹中的个别项目。但是,可以使用Mac OS X安装器的“从备份恢复系统”功能来恢复所有文件和文件夹。
可以使用窗口右侧的时间线到达某个过去的时间点(时间线显示备份磁盘上所有备份的时间)。如果不知道删除或更改文件的确切时间,则可以使用向后箭头,让Time Machine 自动“穿越”,以显示此文件夹上次更改的时间。
还可以在Time Machine的Finder窗口搜索栏中执行Spotlight搜索以查找文件。只需在Spotlight搜索栏中输入并使用向后箭头,使Time Machine搜索所有备份以查找所需的文件。
在恢复文件之前,还可以使用“快速查看”预览文件以确保查找结果是所需的文件。高亮显示文件并按空格键以调出预览。
要进行恢复,请选择文件/文件夹,并点击“恢复”按钮。文件将自动拷贝到桌面或相应文件夹。如果要恢复的文件在同一位置具有另一同名文件,则系统将提示选择保留哪个文件,还是两个文件全部保留。
从备份恢复系统
当备份磁盘处于连接状态时,可从Mac OS X 安装光盘启动Mac。启动之后,可使用Mac OS X安装器的从备份恢复系统功能。
重要信息:如果要恢复的备份来自完全不同的Mac,使用“迁移助理”将数据从备份传输到其他Mac。
将现有Time Machine备份传输到新Mac
如果购买了新Mac,则可以传输现有 Time Machine备份中的所有应用程序、文件、设置和其他信息。这可以在第一次启动Mac时或者通过使用迁移助理(位于“应用程序/实用程序”中)来完成。
Mac OS X 10.7:如何将备份从当前硬盘驱动器传输到新的硬盘驱动器
如果升级到容量更大的新硬盘驱动器,则在将其用于常规备份之前,可能需要将现有Time Machine备份传输到该驱动器中。要在容量更大的新备份硬盘驱动器上保留现有备份,按照以下步骤操作:
连接新的硬盘驱动器。
在磁盘工具中,确保它具有GUID分区,并已格式化为“Mac OS 扩展(日志式)”。如果需要,使用GUID分区将驱动器重新格式化为“Mac OS 扩展”。PS:请先备份硬盘驱动器上的所有数据再进行格式化。
选择桌面上的新驱动器图标并从文件菜单中选取显示简介。
确保未启用“忽略此宗卷上的所有权”。
在“系统偏好设置”中打开Time Machine偏好设置。
将Time Machine开关滑至“关”位置。
在Finder中,连按当前备份硬盘驱动器以打开其Finder窗口。
将“Backups.backupd”文件夹拖到新的硬盘驱动器。
输入管理员用户名和密码,然后点击“好”开始进行拷贝。由于将拷贝所有备份,因此该过程可能要花费一些时间。
在Time Machine系统偏好设置中“选择磁盘”,选择新的硬盘驱动器,然后点击“用于备份”。
现在,新的硬盘驱动器上将包含以前备份硬盘驱动器上的所有现有备份,并且拥有更多空间进行其他新备份。
Time Capsule和Mac OS X 10.7:如何将备份从现有Time Capsule传输到新Time Capsule
要进行此操作,需要将Mac和Time Capsule放在同一房间内,或者使用以太网电缆将Mac连接到现有Time Capsule上的以太网端口,然后使用另一根以太网电缆从现有Time Capsule连接到新的Time Capsule。
为网络配置Time Capsule。
在“系统偏好设置”中打开Time Machine偏好设置。
将Time Machine 开关滑至“关”位置。
将两个 Time Capsule 都安装在Mac上,然后连按每个Time Capsule为其打开Finder窗口。请留意新Time Capsule上的可用空间。
将备份磁盘映像从当前 Time Capsule 拖到新的Time Capsule。由于将拷贝所有备份,因此该过程将花费一些时间。
打开“磁盘工具”(位于“/应用程序/实用程序”中)。
将备份磁盘映像从新的Time Capsule 拖到“磁盘工具”窗口。完成后,磁盘映像将显示在“磁盘工具”左侧的设备面板中。
高亮显示“磁盘工具”中的磁盘映像,并点击工具栏上的“调整映像大小”。
在“新大小:”栏中,输入与上述新 Time Capsule 的可用空间相等的数字,然后点按“调整大小”。
连按“磁盘工具”中的备份稀疏捆绑以进行安装。
点按“分区”标签。
向下拖动分区大小分隔条至“宗卷方案”底部(以使其更大)。
点击“应用”,然后点击“分区”。这将扩大备份稀疏捆绑的大小。
PS:可以使用“磁盘工具”检查备份稀疏捆绑的完整性:高亮显示备份稀疏捆绑,然后点击“急救”标签。点击“验证磁盘”以检查稀疏捆绑。
前往Time Machine系统偏好设置。
点击选择磁盘,然后选择新的Time Capsule。
执行Time Machine 备份。
备份之后,可以视需要拔下以太网电缆,并根据个人偏好配置无线网络。
备份磁盘写满
当备份磁盘容量写满时,Time Machine将以智能化的方式删除最旧的备份以确保为较新的备份释放出空间(如果Time Machine偏好设置中的“删除旧备份时发出警告”选项被选中,系统将发出警告)。
如果备份磁盘写满后经常导致现存最旧的备份在你希望抹掉之前就被抹掉,请考虑以下选项:
使用其他磁盘进行备份或将备份传输到容量更大的新磁盘。第一次连接新磁盘时,使用Time Machine偏好设置选择该磁盘。提示:还可以使用“浏览其他Time Machine磁盘”浏览最初的备份磁盘查看过去的备份,要使用此选项,按住Option键,然后点击Finder中的Time Machine菜单(要查看该菜单,必须在Time Machine偏好设置中选择“在菜单栏中显示Time Machine的状态”)。
将无需备份的项目添加到上述Time Machine偏好设置中的“不备份”列表可以减少备份的信息量。备份磁盘写满的频率将会降低。
删除不再需要的文件(例如桌面、“文稿”文件夹或其他个人文件夹位置中的文件),这些文件就不会再进行备份。还可以进入Time Machine 恢复界面并查找可以从备份磁盘本身删除的文件,以节省空间。要执行此操作,请选择文件,并从Time Machine Finder窗口的“操作”弹出式菜单中,选择“删除所有备份”。确保仅删除确定不再需要或今后无需恢复的文件。
设置Time Machine非常简单,就像通过FireWire或USB将外部硬盘连接到Mac,或者连接到Time Capsule一样。如果Mac台式机上有备用内置磁盘(即不用作启动的磁盘),也可加以利用。
PS:如果要将Time Machine与Time Capsule配合使用,请跳至以下的“设置Time Capsule进行Time Machine备份”。
如果尚未指定备份磁盘,则首次连接硬盘驱动器时,Time Machine会询问是否要将其用作备份驱动器。
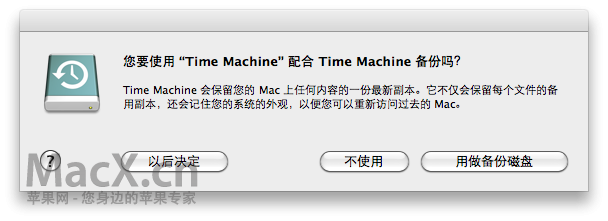
点击“用作备份磁盘”,确认要将该磁盘用于Time Machine备份。随即会打开Time Machine偏好设置并会将此磁盘选择用于备份。
在设置Time Machine自动备份Mac时,这就是所要做的所有工作。Time Machine会保留过去24小时内的每小时备份、过去一个月内的每日备份以及每周备份,直到备份驱动器载满为止。
关于首次备份
首次备份可能会持续一段时间。最好在晚上设置Time Machine,以便初始备份可以通宵完成。如果备份磁盘是Time Capsule,并且将Mac与Time Capsule放在同一房间,或用电缆将Mac连接到Time Capsule上的以太网端口,初始备份速度可能会更快。请勿中断初始备份过程。可以在Time Machine备份的同时继续使用Mac。
完成初始备份后,只要Mac处于唤醒模式并且备份磁盘处于连接状态,则Time Machine将只针对自上次备份以来在Mac上进行过更改的文件执行随后的每小时备份。
PS:如果使用FileVault,则仅当注销且Mac在Time Machine备份周期中处于唤醒模式时才会备份个人文件夹。
更改备份磁盘
可以根据需要在Time Machine系统偏好设置中手动选择备份磁盘
在系统菜单中,选择系统偏好设置。在显示菜单中,选取 Time Machine。点击“选择备份磁盘”。选取用于存储备份的磁盘,然后点击“用于备份”。
PS:可用于存储备份的每个可用磁盘都会列出。如果磁盘已分区,则会列出分区。Time Machine无法备份到连接至AirPort Extreme的外部磁盘,也无法备份到iPod、iDisk 或针对Windows格式化的磁盘。如果选择NTFS或FAT格式的磁盘,则Time Machine会提示重新格式化磁盘。请选取其他磁盘或以“Mac OS 扩展(日志式)”格式重新格式化磁盘。由于重新格式化会抹掉磁盘上的所有文件,因此仅当不再需要这些文件或其他磁盘上有这些文件的副本时才能如此操作。
如果备份磁盘在网络上,则网络服务器必须使用Apple文件协议 (AFP) 文件共享,且Mac和联网的备份磁盘应安装Mac OS X 10.6或更高版本。
Time Machine 备份磁盘最常见的格式是“Mac OS 扩展”格式,但Time Machine还支持“Mac OS 扩展(区分大小写,日志式)”和XSan格式。
如果使用主引导记录 (MBR) 分区类型分区磁盘,则某些分区可能无法配合Time Machine使用。建议使用GUID分区表 (GPT) 或Apple分区图 (APM) 分区类型。
如果仅将备份磁盘用于Time Machine 备份,则Time Machine工作效果最佳。如果在备份磁盘上保留单独的文件,则Time Machine不会备份这些文件,并且可用于Time Machine备份的空间将减少。
设置Time Capsule进行Time Machine备份
如果网络上有Time Capsule,则可以将其用作Time Machine备份磁盘。配置完 Time Capsule 之后,打开Time Machine偏好设置并点击“选择备份磁盘”。
从显示的表单中,选择要用于备份的Time Capsule。提示:点击“设置Time Capsule”可以打开 AirPort 实用工具来设置和配置Time Capsule。输入名称和密码,或者仅输入通过Airport实用工具为Time Capsule设置的密码。

选择要从备份排除的项目
在Time Machine偏好设置,位于“系统偏好设置”中,可以点击“选项”调整设置。点击后,会出现一个与以下表单类似的表单:
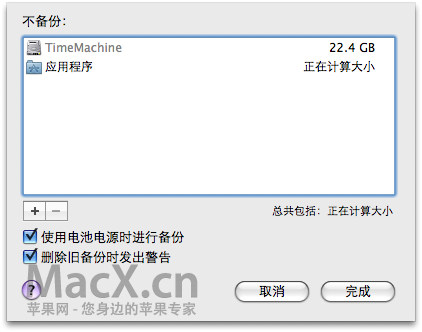
通过该表单,可以将文件、文件夹或整个卷宗排除在要备份的项目之外。为避免填满备份磁盘,最好执行此操作。
提示:如果定期修改一个非常大的文件(例如,大于5GB),最好将该文件添加到“不备份”列表。Time Machine会备份修改的文件,无论该文件与以前备份相比做了多少更改。
当从备份磁盘中删除旧备份以为其他最新备份释放出空间时,“删除旧备份时发出警告”选项将通知Time Machine发出警告。
手动触发Time Machine备份
从Time Machine菜单中选取“立即备份”,或者右键点按或按住Control键并点击Time Machine Dock图标,然后选择“立即备份”。
从 Time Machine 备份恢复文件
通过Time Machine,可以“回到过去”以恢复文件、文件的版本或整个系统。请确保已连接并装载了您的备份磁盘(如果没有,当打开Time Machine 时,Time Machine将提醒“找不到Time Machine备份的存储位置”)。
恢复特定文件或文件夹
当备份磁盘处于连接状态时,点按Dock中的Time Machine图标将显示Time Machine恢复界面。可以真实地看到窗口好像“回到过去”。PS:如果使用FileVault,则无法浏览个人文件夹中的个别项目。但是,可以使用Mac OS X安装器的“从备份恢复系统”功能来恢复所有文件和文件夹。
可以使用窗口右侧的时间线到达某个过去的时间点(时间线显示备份磁盘上所有备份的时间)。如果不知道删除或更改文件的确切时间,则可以使用向后箭头,让Time Machine 自动“穿越”,以显示此文件夹上次更改的时间。
还可以在Time Machine的Finder窗口搜索栏中执行Spotlight搜索以查找文件。只需在Spotlight搜索栏中输入并使用向后箭头,使Time Machine搜索所有备份以查找所需的文件。
在恢复文件之前,还可以使用“快速查看”预览文件以确保查找结果是所需的文件。高亮显示文件并按空格键以调出预览。
要进行恢复,请选择文件/文件夹,并点击“恢复”按钮。文件将自动拷贝到桌面或相应文件夹。如果要恢复的文件在同一位置具有另一同名文件,则系统将提示选择保留哪个文件,还是两个文件全部保留。
从备份恢复系统
当备份磁盘处于连接状态时,可从Mac OS X 安装光盘启动Mac。启动之后,可使用Mac OS X安装器的从备份恢复系统功能。
重要信息:如果要恢复的备份来自完全不同的Mac,使用“迁移助理”将数据从备份传输到其他Mac。
将现有Time Machine备份传输到新Mac
如果购买了新Mac,则可以传输现有 Time Machine备份中的所有应用程序、文件、设置和其他信息。这可以在第一次启动Mac时或者通过使用迁移助理(位于“应用程序/实用程序”中)来完成。
Mac OS X 10.7:如何将备份从当前硬盘驱动器传输到新的硬盘驱动器
如果升级到容量更大的新硬盘驱动器,则在将其用于常规备份之前,可能需要将现有Time Machine备份传输到该驱动器中。要在容量更大的新备份硬盘驱动器上保留现有备份,按照以下步骤操作:
连接新的硬盘驱动器。
在磁盘工具中,确保它具有GUID分区,并已格式化为“Mac OS 扩展(日志式)”。如果需要,使用GUID分区将驱动器重新格式化为“Mac OS 扩展”。PS:请先备份硬盘驱动器上的所有数据再进行格式化。
选择桌面上的新驱动器图标并从文件菜单中选取显示简介。
确保未启用“忽略此宗卷上的所有权”。
在“系统偏好设置”中打开Time Machine偏好设置。
将Time Machine开关滑至“关”位置。
在Finder中,连按当前备份硬盘驱动器以打开其Finder窗口。
将“Backups.backupd”文件夹拖到新的硬盘驱动器。
输入管理员用户名和密码,然后点击“好”开始进行拷贝。由于将拷贝所有备份,因此该过程可能要花费一些时间。
在Time Machine系统偏好设置中“选择磁盘”,选择新的硬盘驱动器,然后点击“用于备份”。
现在,新的硬盘驱动器上将包含以前备份硬盘驱动器上的所有现有备份,并且拥有更多空间进行其他新备份。
Time Capsule和Mac OS X 10.7:如何将备份从现有Time Capsule传输到新Time Capsule
要进行此操作,需要将Mac和Time Capsule放在同一房间内,或者使用以太网电缆将Mac连接到现有Time Capsule上的以太网端口,然后使用另一根以太网电缆从现有Time Capsule连接到新的Time Capsule。
为网络配置Time Capsule。
在“系统偏好设置”中打开Time Machine偏好设置。
将Time Machine 开关滑至“关”位置。
将两个 Time Capsule 都安装在Mac上,然后连按每个Time Capsule为其打开Finder窗口。请留意新Time Capsule上的可用空间。
将备份磁盘映像从当前 Time Capsule 拖到新的Time Capsule。由于将拷贝所有备份,因此该过程将花费一些时间。
打开“磁盘工具”(位于“/应用程序/实用程序”中)。
将备份磁盘映像从新的Time Capsule 拖到“磁盘工具”窗口。完成后,磁盘映像将显示在“磁盘工具”左侧的设备面板中。
高亮显示“磁盘工具”中的磁盘映像,并点击工具栏上的“调整映像大小”。
在“新大小:”栏中,输入与上述新 Time Capsule 的可用空间相等的数字,然后点按“调整大小”。
连按“磁盘工具”中的备份稀疏捆绑以进行安装。
点按“分区”标签。
向下拖动分区大小分隔条至“宗卷方案”底部(以使其更大)。
点击“应用”,然后点击“分区”。这将扩大备份稀疏捆绑的大小。
PS:可以使用“磁盘工具”检查备份稀疏捆绑的完整性:高亮显示备份稀疏捆绑,然后点击“急救”标签。点击“验证磁盘”以检查稀疏捆绑。
前往Time Machine系统偏好设置。
点击选择磁盘,然后选择新的Time Capsule。
执行Time Machine 备份。
备份之后,可以视需要拔下以太网电缆,并根据个人偏好配置无线网络。
备份磁盘写满
当备份磁盘容量写满时,Time Machine将以智能化的方式删除最旧的备份以确保为较新的备份释放出空间(如果Time Machine偏好设置中的“删除旧备份时发出警告”选项被选中,系统将发出警告)。
如果备份磁盘写满后经常导致现存最旧的备份在你希望抹掉之前就被抹掉,请考虑以下选项:
使用其他磁盘进行备份或将备份传输到容量更大的新磁盘。第一次连接新磁盘时,使用Time Machine偏好设置选择该磁盘。提示:还可以使用“浏览其他Time Machine磁盘”浏览最初的备份磁盘查看过去的备份,要使用此选项,按住Option键,然后点击Finder中的Time Machine菜单(要查看该菜单,必须在Time Machine偏好设置中选择“在菜单栏中显示Time Machine的状态”)。
将无需备份的项目添加到上述Time Machine偏好设置中的“不备份”列表可以减少备份的信息量。备份磁盘写满的频率将会降低。
删除不再需要的文件(例如桌面、“文稿”文件夹或其他个人文件夹位置中的文件),这些文件就不会再进行备份。还可以进入Time Machine 恢复界面并查找可以从备份磁盘本身删除的文件,以节省空间。要执行此操作,请选择文件,并从Time Machine Finder窗口的“操作”弹出式菜单中,选择“删除所有备份”。确保仅删除确定不再需要或今后无需恢复的文件。
来源:oschina
链接:https://my.oschina.net/u/861562/blog/184460