让开发变得有趣
编辑&排版:李擎
内容来源:参与培训童鞋们的学习笔记集合
前段时间,因为疫情,全国人民都被困在了家中,开学、复工都按下了×0.5倍速键。在这个特殊的时间段,社区的活动也都转为了线上直播的形式。直播听起来毫无技术门槛,是真的吗?
这是直播呈现的效果👇

实际的直播间后台👇
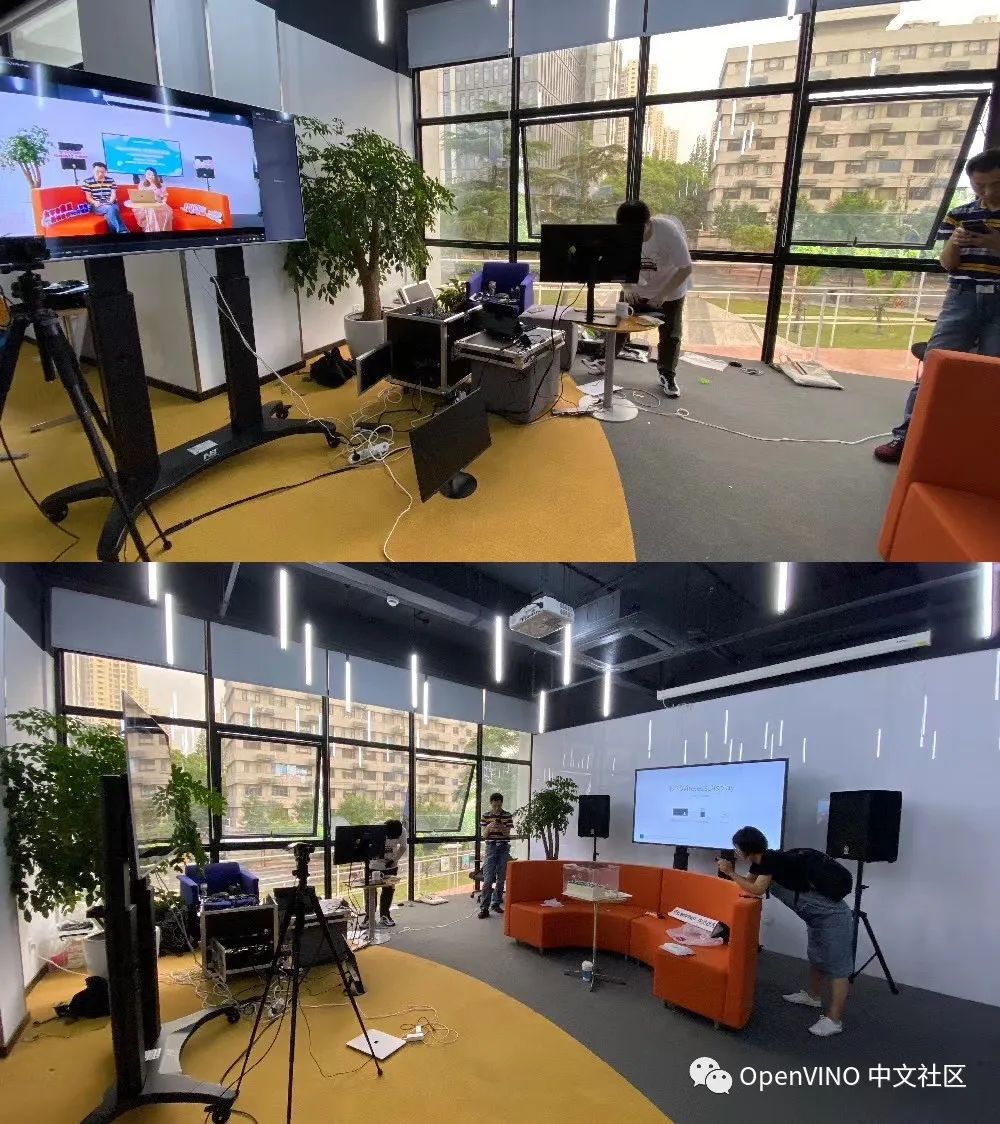
实际上,为了保证直播的顺利进行,需要有专门的直播技术人员(导播老师)在后台进行支持,他们使用的软件就是免费、方便且功能强大的开源流媒体系统——Open Broadcaster Software(简称:OBS)。
就如你所了解的那样,OpenVINO 中文社区有一群有热情的志愿者们在支持社区的日常运营。为了帮助我们的志愿者们学习如何使用OBS进行直播导播和推流,我们做了这次培训。
本文将会分为上、下两篇来介绍这次直播的干货内容:Open Broadcaster Software(简称:OBS)的下载,设置及其的实际使用操作。
目录
OBS软件简介
OBS软件性能
OBS软件的下载及配置——Windows版本、Mac版本
OBS的直播推流操作——以B站为例
OBS的使用注意事项
01
OBS软件简介
Open Broadcaster Software (简称:OBS)是一款用于高效捕获、合成、编码、录制和流式视频内容的软件,可作为导播台处理各种输入信号,将本地流通过RTMP协议推送至如B站、淘等不同直播平台。OBS的实际应用如下图所示:
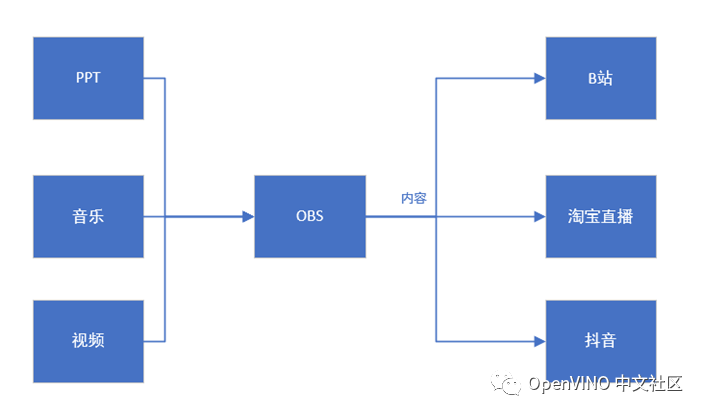
02
OBS软件性能
-高性能实时视频/音频捕获和混音。
-设置无限数量场景(即电脑所在页面的布局。
-将电脑所有输入输出的音频进行混音。
-功能强大且配置选项易于使用。
-简化的"设置"面板允许使用者访问各种配置选项。
-模块化"Dock" UI 允许使用者完全按照自己的偏好重新布局。
03
OBS下载及软件设置
OBS目前可支持Windows、Linux、MacOS系统。
安装链接:
https://obsproject.com/download
安装完成,双击启动界面,如下图所示:
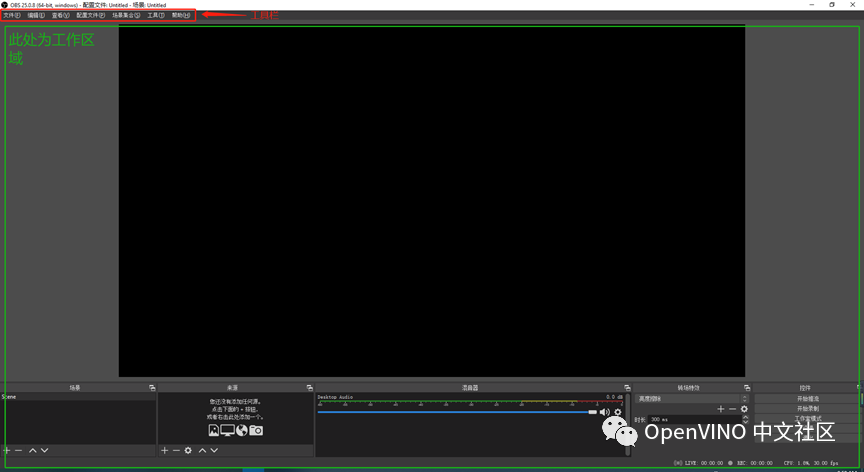
Tips:建议优先考虑安装Windows版本,以获得更好的视频显卡性能。另外,Windows可以从台式机推送、渲染视频,视频流从CPU推送给显卡,可提高整个机器性能。
Windows版本设置
1.通用
⑴ 输出:在一般操作下,手动设置录像和推流且不勾选相应内容。
⑵源对齐吸附:一般勾选前三个选项,同时将吸附敏感度调整到1.0。
⑶ 投影窗口:如果不使用主页面进行控制,可通过另一投影窗口对当前源、场景数据进行监控。
⑷ 系统托盘:在任务栏中显示的一个系统托盘。如下图所示:

⑸ 预览:可预览溢出部分。
⑹ 导入器
①工作室模式,主界面上半部分为预览和输出两部分,以方便调试。如下图所示:
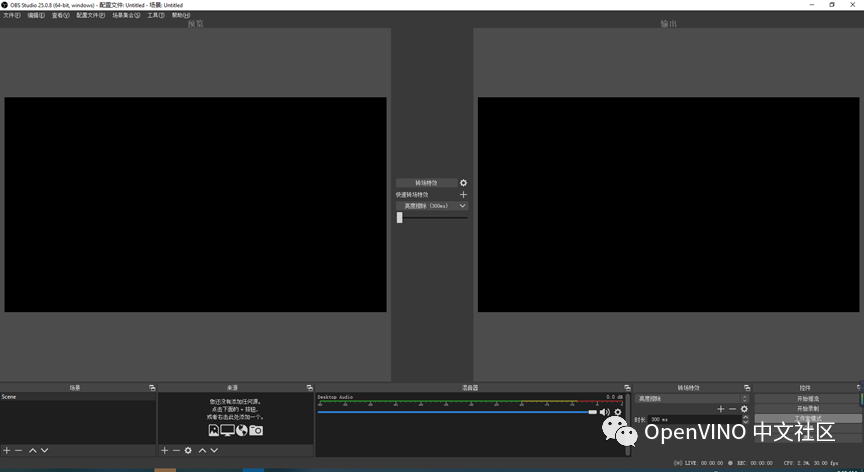
②多视图:将所有场景以 x8 或x24的形式,在另一个屏幕上进行展示。如下图所示:
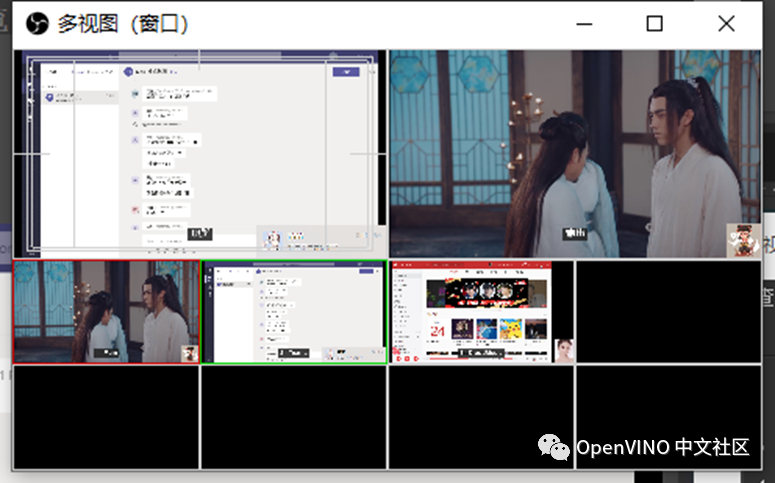
2.推流
推流服务一般设置为自定义,具体操作会在后面:OBS的直播推流操作——以B站为例中进行具体讲解。
关于【rtmp地址】和【直播码】的获得,大家可以参考以下文章:
http://new.xiaohulu.com/plug/obsjdjc/2018/0818/13042.html
3.输出
⑴ 简单模式
①串流:将当前主页面显示的内容显示到B站、淘宝、抖音等第三方平台。
A. 视频比特率:画面清晰度的最主要参数。
-比特率默认值为2500
-平时使用,比特率3000-6000就可以,设置成10000的效果已经非常好了。
B.编码器:实现渲染视频效果的设备。
-编码器格式包括软件、硬件(显卡)两种格式,软件占用CPU,硬件占用显卡。
-在电脑性能充足的情况下,最好使用硬件,可以提高效率,卡顿少。
-在推流时,保证关闭非必要软件。
C.音频比特率:一般为192或者128,默认值是160。
②录像:将当前页面的音视频内容封装到本地。
A.录像路径
尽量选择预留空间较大的盘。勾选“生成没有空格的文件名”选项,以防止录制文件名出现空格而造成的录制不成功。
B.录像质量:详情见高级模式。
C.录像格式
这里默认选择MKV,MKV支持多轨道,且转化成MP4时速度比较快。
D.自定义混流器设置
警告的含义:当录像质量设为“与串流画质相同”时,无法暂停录制。
⑵ 高级模式
① 串流
A. 音轨:分为6个,一般情况下使用一个音轨作为主输出就可以。
B. 编码器
-QuickSync:使用CPU集显进行视频编解码
-推流时尽量将负载压力分担至各硬件上
-后期录像比较重要,推荐使用物理显卡进行渲染
-串流可以选用QuickSync,用英特尔的集显
C. 重新缩放输出(慎选)
一般情况下选择输出高清结果,如果1920*1280的缩放输出对于电脑压力较大,可以在串流时修改成1280*720的大小。
D. 目标使用:一般选择speed,如果speed在60%以下,那就选择balance。
E. 配置文件
F. 关键帧间隔 :默认3
G. 异步深度:默认4
H. 速率控制:常用有CBR和VBR,如果受环境因素的影响较大,需要动态调整。
-CBR(固定比特率):串流出去的比特率恒定,不受视频流的大小而变化。
-VBR(动态比特率):上传性能时,动态输出调整到接受视频流位置服务器的速率。
当网络波动环境大时,建议选用VBR动态调整比特率;波动小时选用CBR固定比特率。
②录像
A.类型:分为标准和自定义FFmpeg模式(一般选择“标准”)。
a.标准模式
-录像路径:预留空间要大
-勾选生成没有空格的文件名
-录像格式:MKV
-音轨:设置多个
-编码器:选择硬件,可选独立显卡
视频编码:对应于B站,使用视频编码比特率为5800到6000。
音频编码:音频编码大于192,使用AAC编码格式。
关键帧:至少10秒一个。
声道数: <= 2 (将左声道和右声道合并成一个声道)。
上传视频时要注意,在任何后期软件处理之后,不要将声道分别输出(比如MKV支持的分别输出),而要转成MP4上传。
-录制格式最好是Mp4和FLV,B站后台二次压缩会优先处理并保证这两种格式文件的质量。
b.自定义模式
可根据自己的要求进行设置。
③音频
轨道x:设置音频比特率为192及以上,以保证音质
④回放缓存(特殊时候使用)
用户在直播时 可以倒退几秒钟看之前的直播内容。回访缓存在网站崩掉时可以提升用户体验。在保证电脑是直播专用,且在直播时不进行太多动作,一般不使用回放缓存。
4.音频
⑴通用
采样率设置为44.1kHz,声道一般选择立体声,如果设备齐全就可以选择更高声道。
⑵设备
① 设备输出:电脑软件播放,如音乐、视频软件
② 设备输入:麦克风、声卡采集
③ 桌面音频:分为电脑输出、输入
④ 麦克风/辅助音频
⑶电平表
参见表盘-混音器中,红黄绿部分叫做电平,用于显示声音大小,如下图所示:
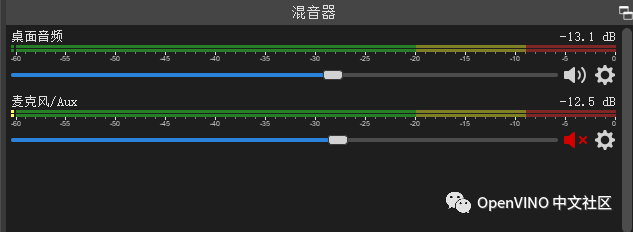
⑷高级监听设备:保持默认即可。
⑸热键:添加在使用者操作->添加场景后。
5.视频
⑴基础画布分辨率:选用默认的1920*1080。
⑵输出缩放分辨率:选用1920*1080,当电脑性能不高、直播要求不高时,可以选择1280*720。
⑶缩小方法:选择双立方,锐化缩放-16。
⑷常用FPS值:设置成30帧,保证流畅。如果电脑性能很强,开源选60帧。
6.热键
一般设置开始录制、停止录制、快速转场,直接切换这三个快捷键。
7.高级
⑴串流延迟:用于控制电脑端推流到 B站服务器的延迟时间。这里一般不勾选。
⑵自动重连:勾选。如果性能好,可以将重试延迟降低到5秒甚至是1秒。
⑶网络:在电脑有多张网卡时,绑定到IP选项选择默认。动态调整比特率以应对网络拥堵,选用VBR动态比特率的情况下勾选。
⑷来源:一般情况下,勾选启用浏览器硬件加速,以降低使用浏览器时CPU的性能压力。
其他设置可参考前文内容。
Mac版本设置
对于OBS的Mac版本设置,大部分的设置与Windows版本的设置相同,都可以参照Windows版本的设置。下面,我们将会介绍Mac版本有别于Windows的设置。
音频
由于Mac版本的特殊性,在配置OBS设置时,其音频工具栏中,桌面音频一般只有已禁用选项,这将导致电脑程序的声音无法输入到OBS中进行推流,需要下载相应插件进行配置。
⑴下载soundflower插件链接:
https://soundflower.en.softonic.com/mac
如果第一次安装时失败,同意权限后再安装一次即可。
⑵安装完成后,在Mac声音设置中设置输出、输入栏或Mac上方工具栏点击音量工具会多两个选项:Soundflower(2ch) 、Soundflower(64ch)。
但由于Mac系统的特殊性,同时只能有一个设备可以进行输出,即输出设备选择Macbook Pro扬声器时,耳机和Soundflower是没有输出的,同理选择Soundflower时,扬声器和耳机均没有输出。
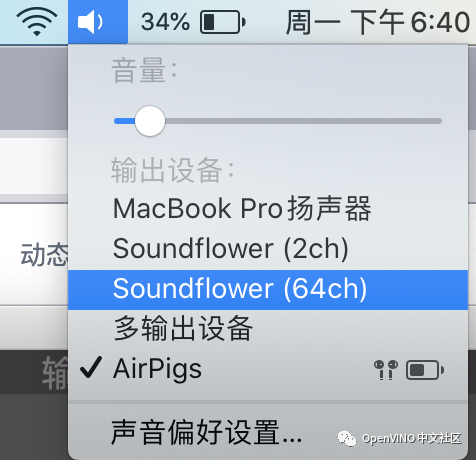
⑶打开Mac启动台中其他工具中的音频MIDI设置
-点击左下角+号添加多输出设备,选择Soundflower (2ch)为主设备,采样频率48.0kHz。
-将耳机设备(或Macbook Pro扬声器,取决于是否用耳机)打勾。
⑷配置完成后,在Mac声音的输出设备设置中选择多输出设备(或在Mac上方工具栏中音量选项中选择多输出设备)即可。
⑸打开OBS设置,在音频工具栏中,点击桌面音频,可以看到添加了Soundflower(2ch)以及Soundflower (64ch)两个选项,选择2ch,即可在OBS主界面混音器工具栏中测试声音的输入。
Ok,《如何使用OBS进行直播推流|上篇》就讲述到这里了,在《干货培训 | 使用OBS进行直播导播和推流(下篇)》中,将会介绍OBS具体是如何进行直播推流操作的以及在使用该软件时,有哪些要注意事项。
如果想要了解更多关于OBS的干货,请关注我们,期待下篇~

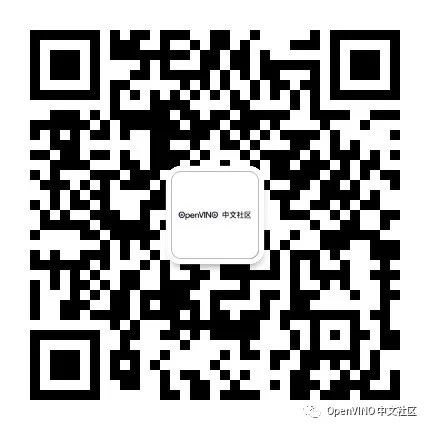
Open VINO 中文社区
微信号 : openvinodev
B站:OpenVINO中文社区
“开放、开源、共创”
致力于通过定期举办线上与线下的沙龙、动手实践及开发者交流大会等活动,促进人工智能开发者之间的交流学习。
点击“阅读原文”查看视频教程
本文分享自微信公众号 - OpenVINO 中文社区(openvinodev)。
如有侵权,请联系 support@oschina.cn 删除。
本文参与“OSC源创计划”,欢迎正在阅读的你也加入,一起分享。
来源:oschina
链接:https://my.oschina.net/u/4629711/blog/4533052
