准备学习Hadoop,想把自己学习的过程,遇到的问题以及问题的解决方案一起共享给大家。学习Hadoop技术,首先要做的就是搭建Hadoop环境,由于手里只有一台古董级笔记本,也只能用这个笔记本通过VMWare WorkStation 10 虚拟出4个Linux操作系统,最早接触的Linux发行版本就是Debian,所以我在准备搭建Hadoop环境的时候Linux选择的是Debian,版本是Debian的最新版本,7.4.0稳定版。下面开始安装Debian系统。
1.由于每个人的电脑配置都不相同,在VMWare WorkStation 10中硬件的定制也就不相同,大家可以根据自己的电脑配置去定制适合自己的虚拟硬件配置。

2.硬件定制完成后开启此虚拟机

选择Advanced options (高级选项).
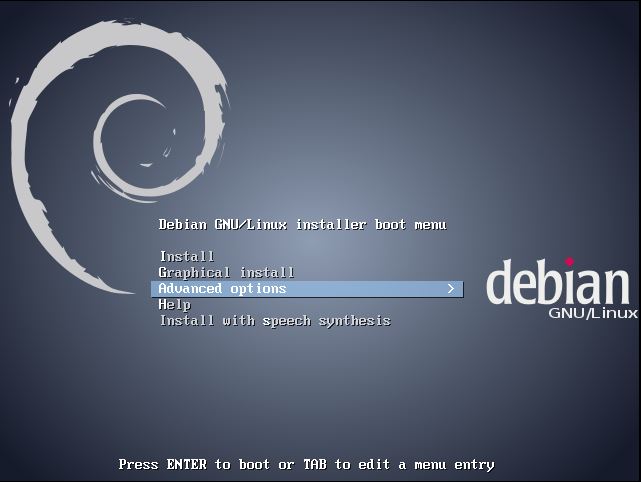
打开Advanced options(高级选项)

选择Expert install(专家安装) ,更多详细的配置
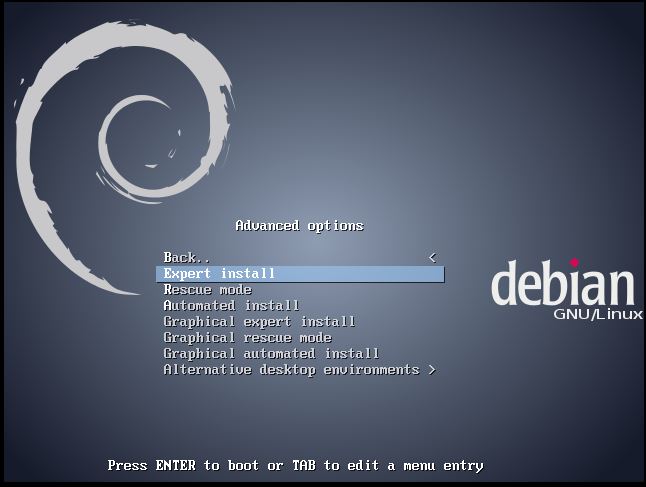
进入Debian 安装程序主菜单

1)Choose language(选择语言)
[1]选择语言
由于Hadoop环境的需要,Debian操作系统的语言为English(英语).
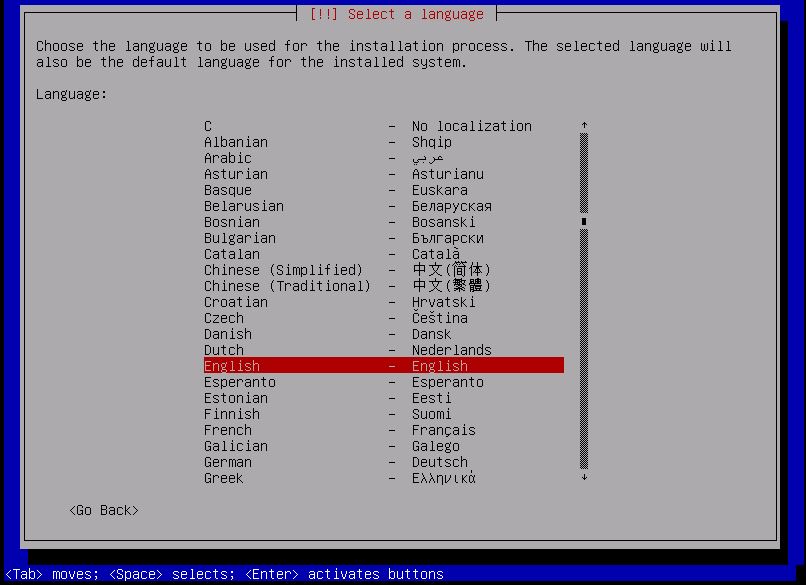
[2]选择国家
选择该系统使用的国家,由于环境的需要我选择United State(美国)。

根据步骤[1]和步骤[2],系统将提供最合适的键盘布局。
有多个区域使用美式英语,选择你最喜欢的区域 ,我选择的区域是美国 United States en_US.UTF-8
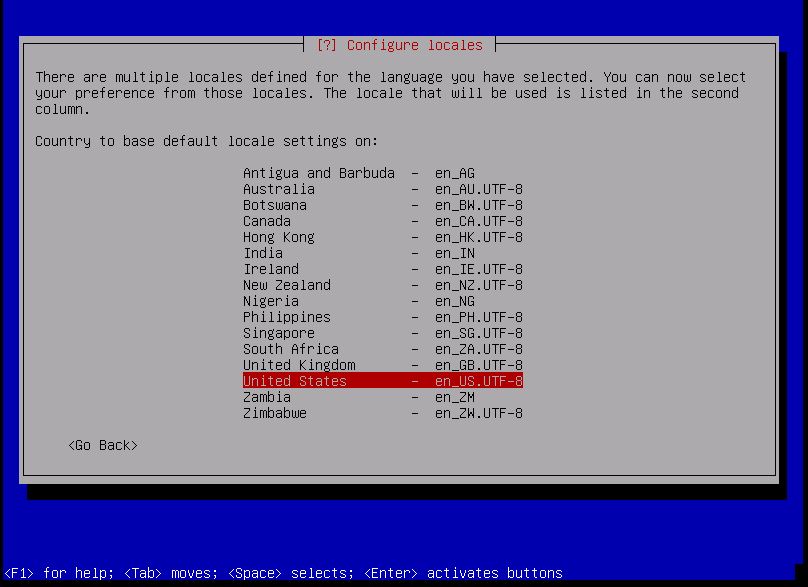
因为已经选择了en_US.UTF-8做为系统默认的语言 ,若不需要改变则直接continue ,

回到安装程序主菜单

2)Configure the keyboard(键盘布局)
选择American English (美国英语 标准的QWERTY)
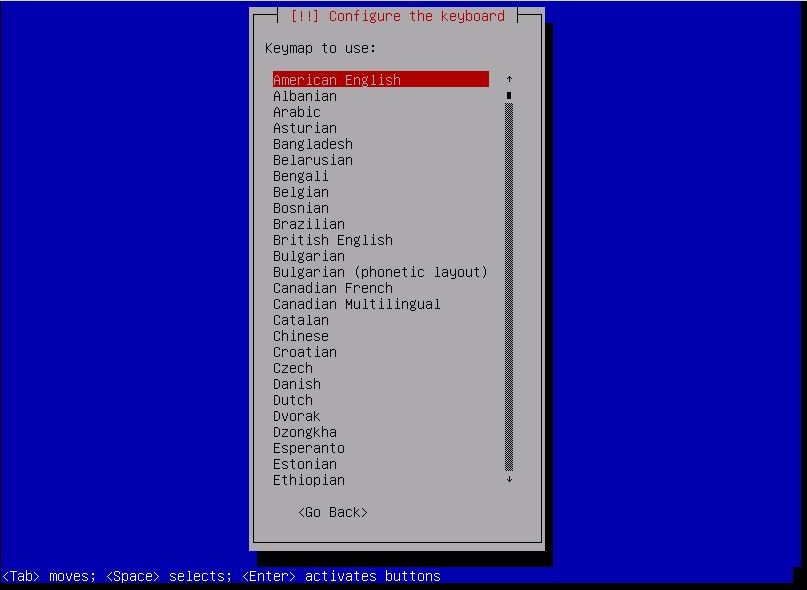
回到安装程序主菜单

3)Detect and mout CD-ROM(探测并挂载光驱)
[1]硬件检测
这一步骤在绝大多数情况下是完全自动.
[2]光驱挂载
安装程序检测到您的硬件, 并试图挂载cd - rom驱动器,以访问其内容.
如果检测cd - rom读取失败,安装器会从Linux内核中提共相应的驱动程序
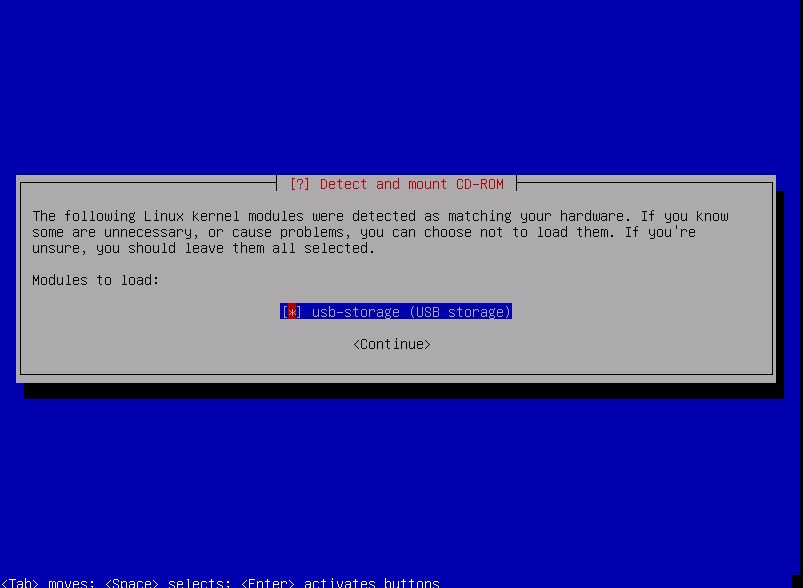
选择 Continue 安装CD-ROM驱动程序.
驱动安装完成后可以读取CD-ROM内容.

回到安装程序主菜单 
4)Load installer components from CD (从CD中加载安装组件)

Debian必要的组件已经自动选择,不会出现在下面列表中,而下面列表中的组件都是可选组件.在这里我直接选择Continue,因为我不需要额外的组件.
回到安装程序主菜单 
5)Detecting Network Hardware(检测网络硬件)
自动识别网卡,若识别失败,则安装器会从Linux内核中提共相应的驱动程序
回到安装程序主菜单

6)Configuring the Network(配置网络)
[1]安装器试图通过DHCP(动态主机配置协议)自动配置网络(IPV4 IPV6)

[2]设置探测网络的最大等待时间,默认3秒就可以.

[3]网络自动配置成功后,设置hostname(主机名称)

[4]设置Domain name(域名)

回到安装程序主菜单
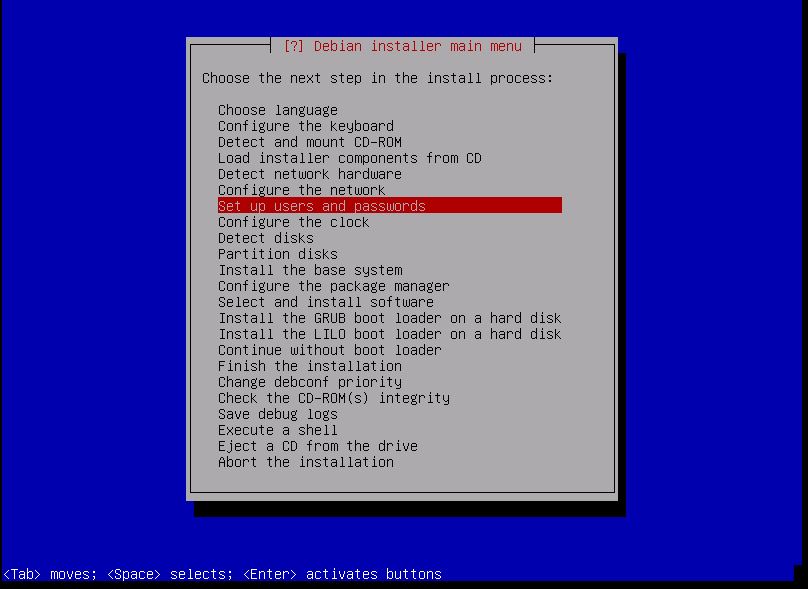
7)Set up Users and Passwords(设置用户及密码)
使用影子口令,把口令保存在一个单独的文件中,使其它用户或者程序无法看到其口令,哪怕是加密后的口令.

是否允许root用户登录,若不允许则普通用户可以通过sudo暂时拥有root权限

为root用户设置密码,若密码为空,则系统会禁用root用户,默认的普通帐号可以通过sudo把权限提升为root权限

确认root密码
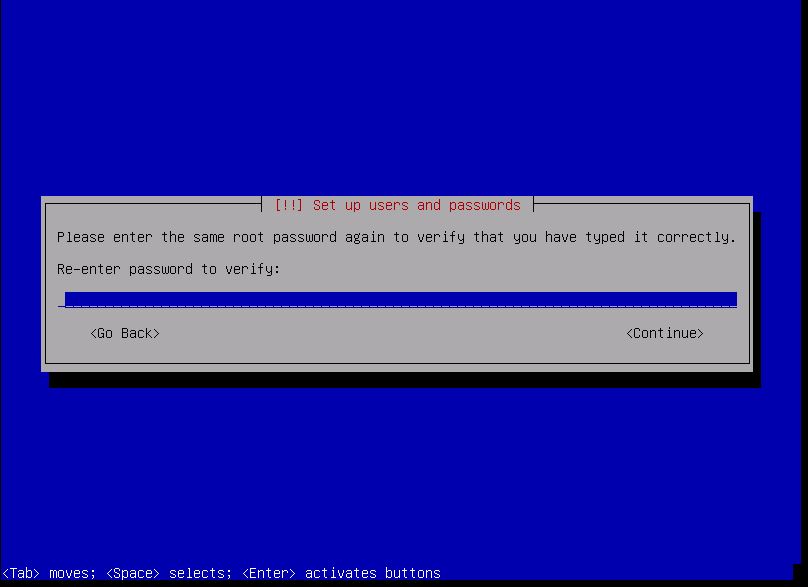
直接用root帐号去进行普通操作不是一个很好的做法,因为root的权限太大,若操作不当,有可能会破坏整个系统,所以
创建一个权限比较小的普通用户去进行普通操作.

创建普通用户的名称

创建普通用户的帐号

创建普通帐号的密码

确认普通帐号的密码
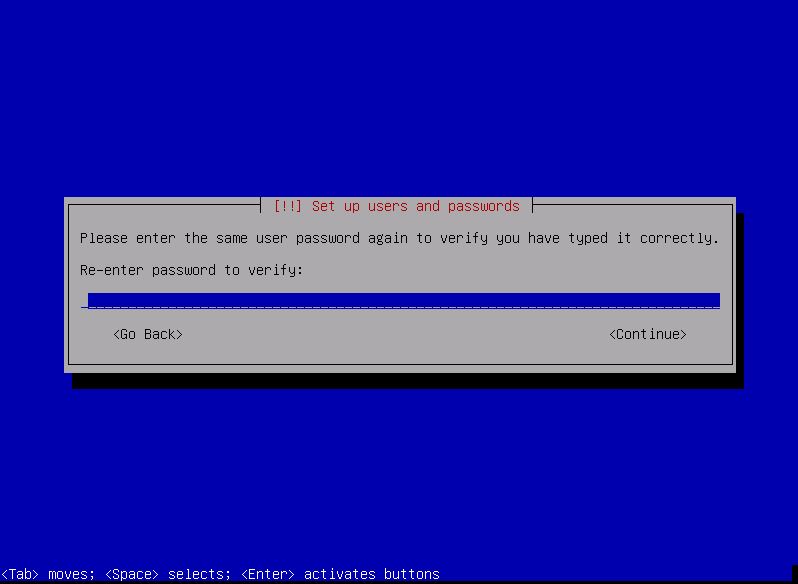
回到安装程序主菜单

8)Configure the clock(时钟设置)
如果网络是可用的,系统将会从NTP Server上更新系统内部时间
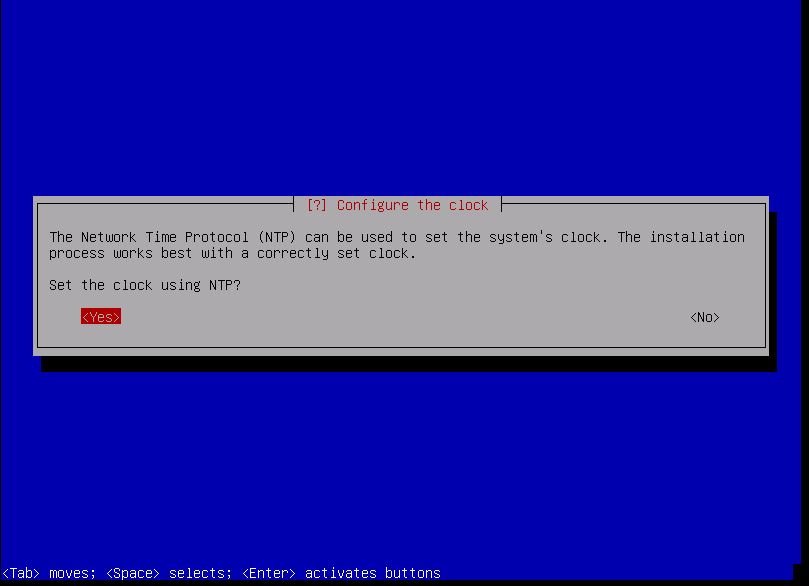
选择NTP服务器

选择时区,因为选择的国家是美国,所以这里只有美国的时间,想要修改成东8区,等系统安装好后,可以修改.

回到安装程序主菜单
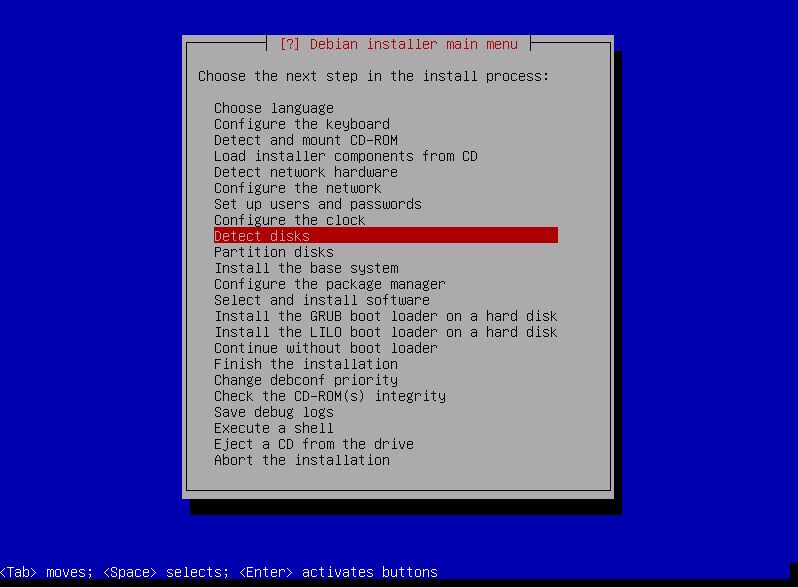
9)Detect disks(探测磁盘)
自动探测磁盘
回到安装程序主菜单 
10)Partition disks(磁盘分区)
[1]选择分区的方法,这里我们选择Manual(手动)

[2]磁盘分区和挂载点的综合信息,选择一个空闲空间

[3]对整个空间进行分区,如果要在此空间上创建分区表,那么已经存在的分区都将被删除.

[4]选择分区表类型,选择msdos

[5]选择空闲空间进行分区

[6]创建一个新的分区
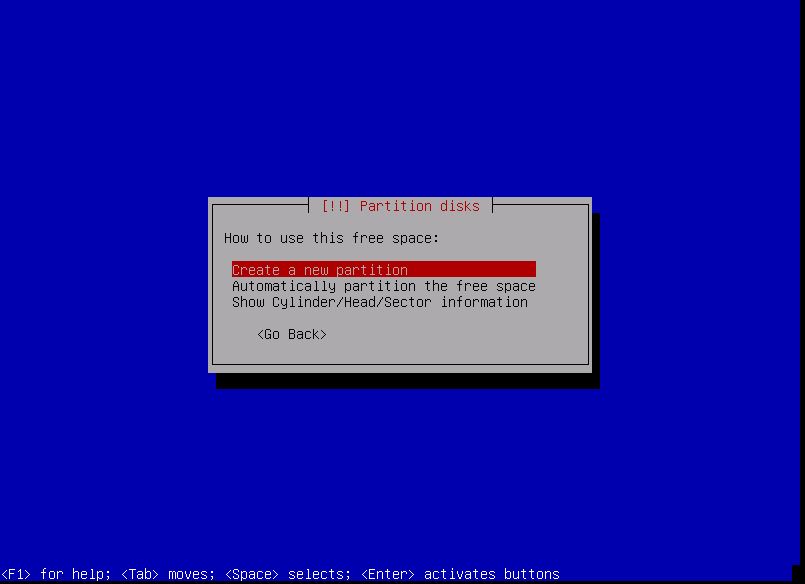
[7] /boot 分区的大小为200MB

[8] 设置 /boot 分区为主分区
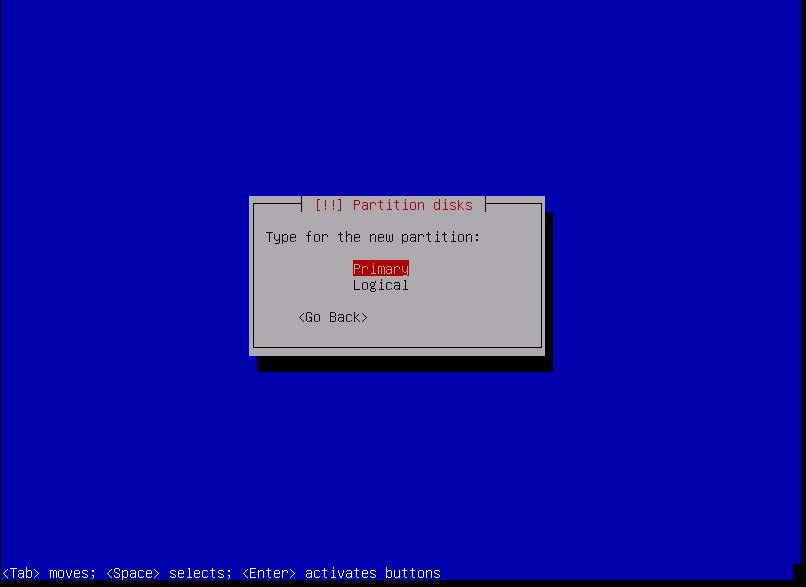
[9]分区建立在可用空间的首部还是尾部,选择首部(Beginning)

[10]把挂载点设置成/boot,然后Done setting up the partition(分区设定结束)

[11]磁盘分区和挂载点的综合信息
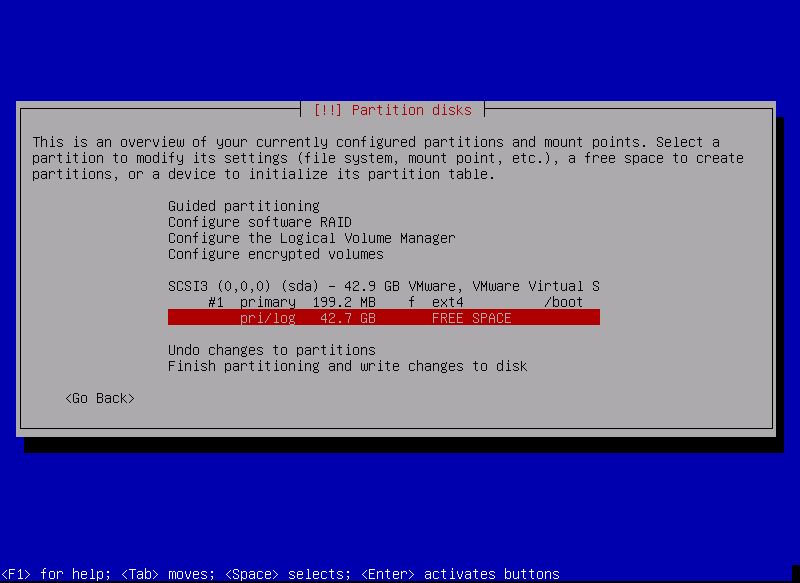
[12]创建一个新的分区
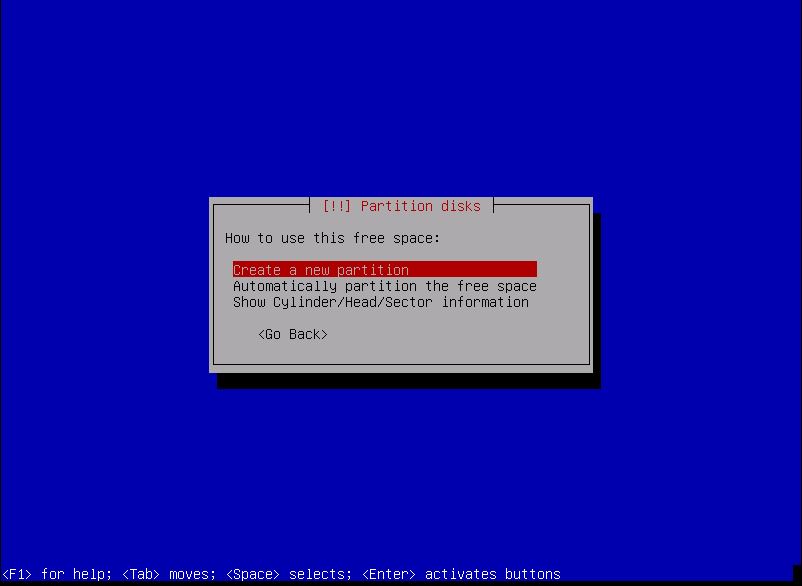
[13] /分区的大小为10GB

[14] 设置 /分区为主分区

[15]分区建立在可用空间的首部还是尾部,选择首部(Beginning)

[16]把挂载点设置成/,然后Done setting up the partition(分区设定结束)

[17]磁盘分区和挂载点的综合信息
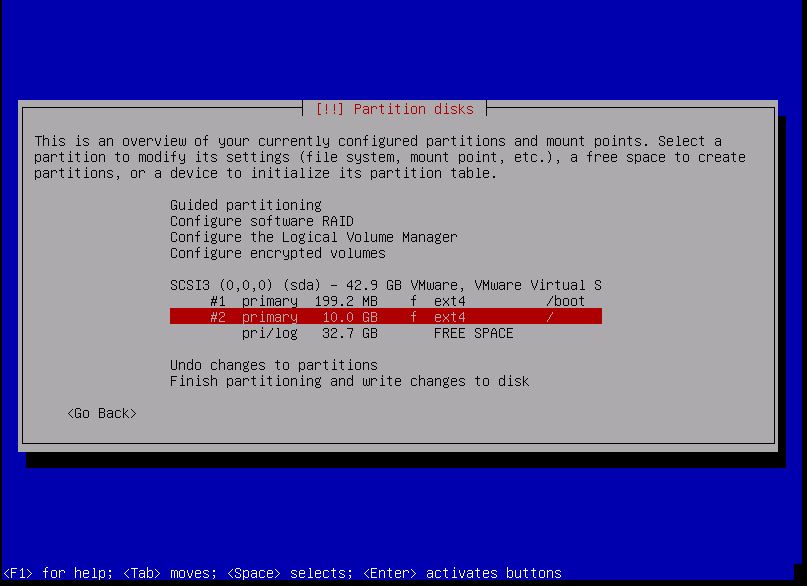
[18]创建一个新的分区
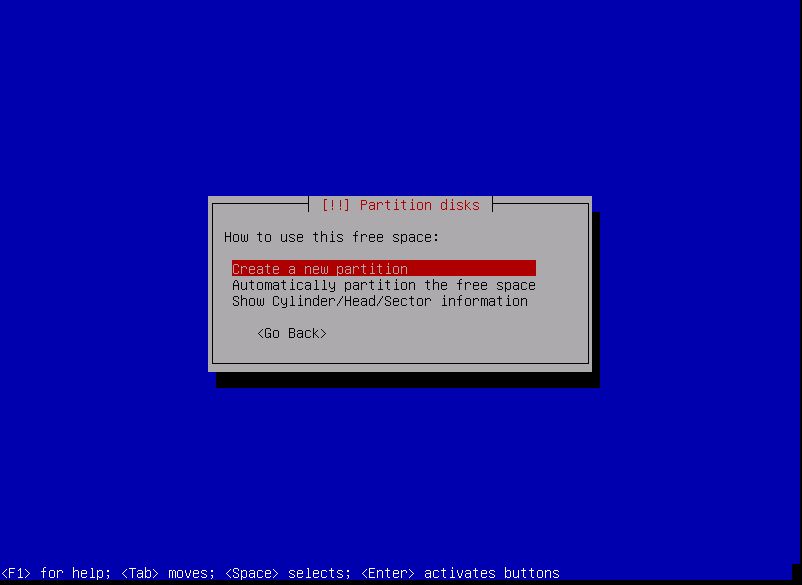
[19] swap交换分区的大小为1GB
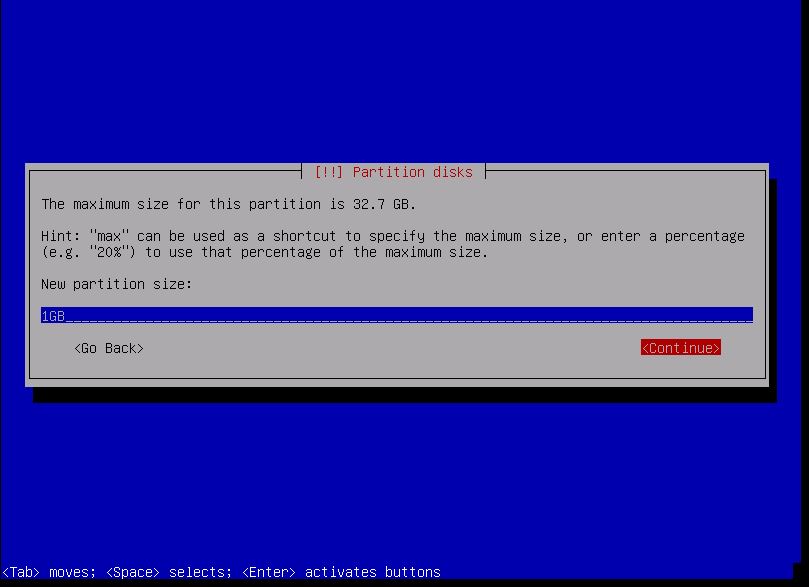
[20] 设置 swap交换分区为主分区

[21]分区建立在可用空间的首部还是尾部,选择首部(Beginning)

[22]把Use as(用于) 设置成 swap area (交换空间) 然后Done setting up the partition(分区设定结束)

[23]磁盘分区和挂载点的综合信息

[24]创建一个新的分区

[25] /home分区的大小为25GB

[26] 设置 /home分区为逻辑分区

[27]分区建立在可用空间的首部还是尾部,选择首部(Beginning)

[28]把挂载点设置成/home,然后Done setting up the partition(分区设定结束)
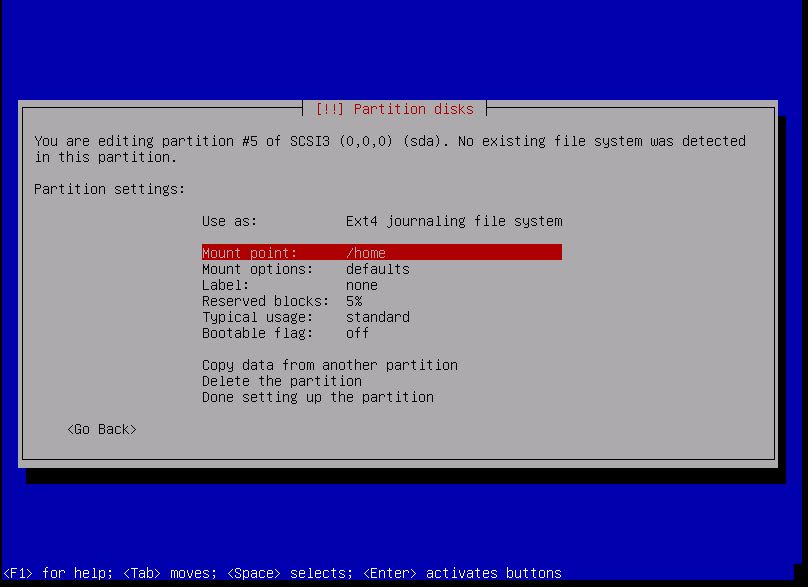
[29]磁盘分区和挂载点的综合信息

[30]创建一个新的分区
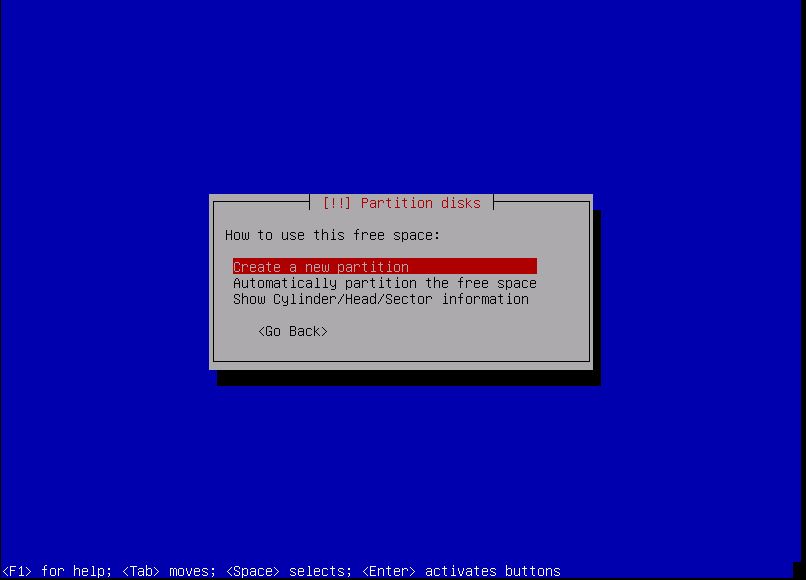
[31] /var分区的大小为6.7GB
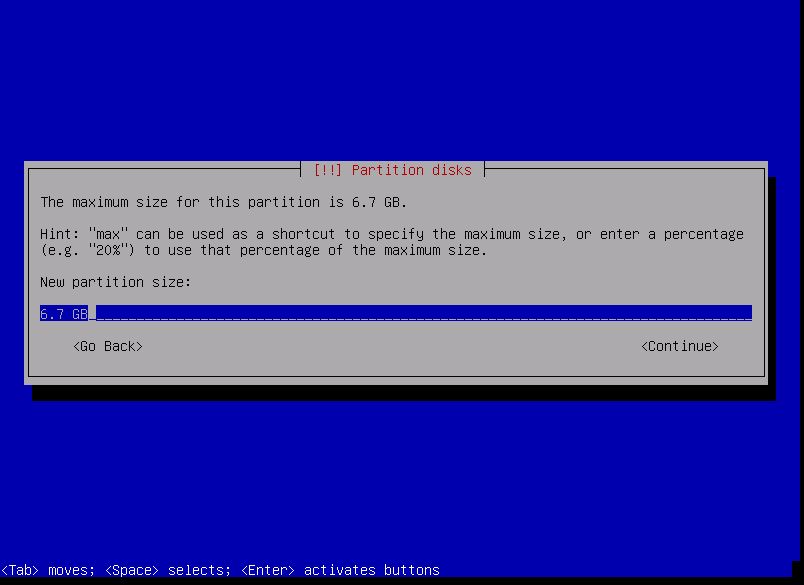
[32]把挂载点设置成/var,然后Done setting up the partition(分区设定结束)

[33]磁盘分区和挂载点的综合信息,分区完成后 点击Finish partitioning and write changes to disk(分区设置结束,并将修改写入磁盘)
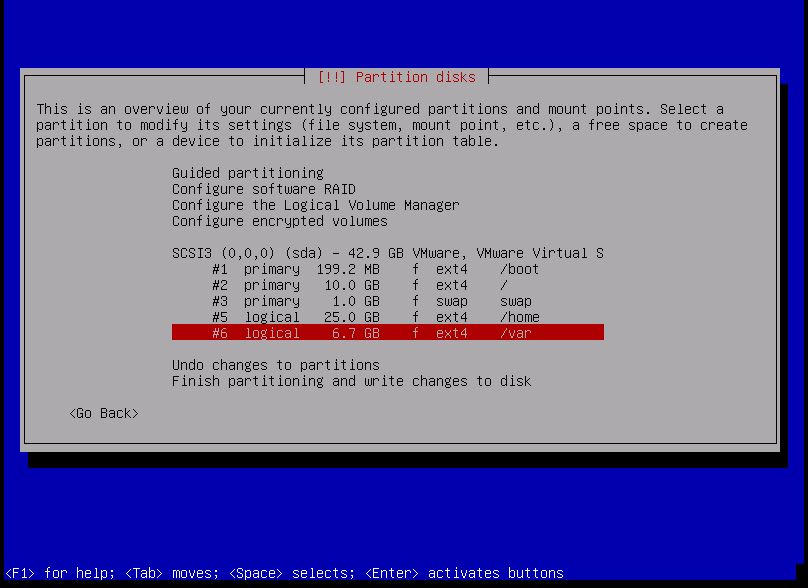
[34]确定 把分区信息写入磁盘
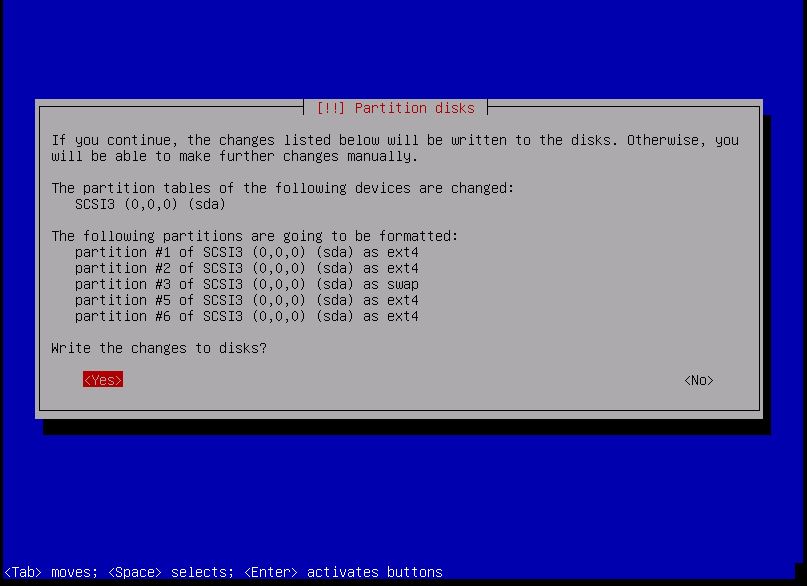
回到安装程序主菜单 
11)Install the base System(安装基本系统)
[1]选择linux 内核版本,选择第二个,pae版本可以在32位linux中解决4gb内存限制.

[2] Initrd主要功能是使内核可以挂载根文件系统,该功能需要完成该功能的所有驱动程序和支持程序,
下面两个选项是a.通用:包含所有可用驱动程序 b.目标:只包含此系统需要的驱动程序 在这里选择第一个

回到安装程序主菜单

12)Configure the package manager
[1]已经扫描完安装CD ,若无软件盘则跳过这一步,若有软件包CD则选择yes,由于我只有安装盘,所以我选择no 跳过此步骤
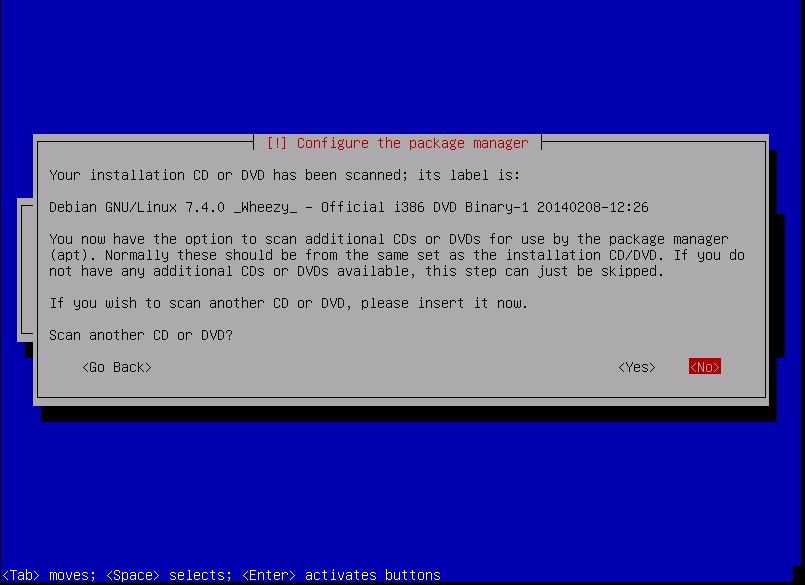
[2]从网络镜像中补充光盘所带的软件,因为用不到那么多软件包,所以选择no
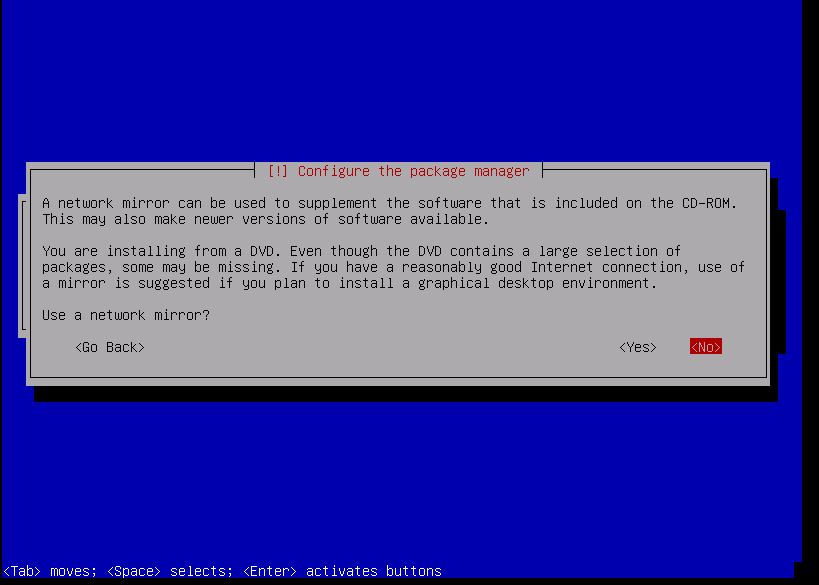
[3]Debian 有两个为已发布版本提供更新服务,Security(安全)和updates(更新),安全更新能够帮助系统抵御外来的攻击,
强烈建议开启服务,选择Continue

回到安装程序主菜单 
13)Select and the install software
发现一些有用的硬件驱动程序,选择你想要安装的驱动 ,选择Continue

系统将以匿名方式向发行版开发人员报告本系统中您最常使用的软件包的统计数据,如果选择是,请会每个星期自动运行一次自动报告程序,选择否,则不参加数据统计.
启动该功能可以会有安全隐患,所以保持关闭

Debian 核心部分已经安装完成,现在选择安装下面一个或者多个预定义的软件集,默认选择3个选项,图形界面,打印服务,
标准系统工具,因为默认软件集已经满足我的需求,所以没有选择其它的软件集,直接Continue

回到安装程序主菜单
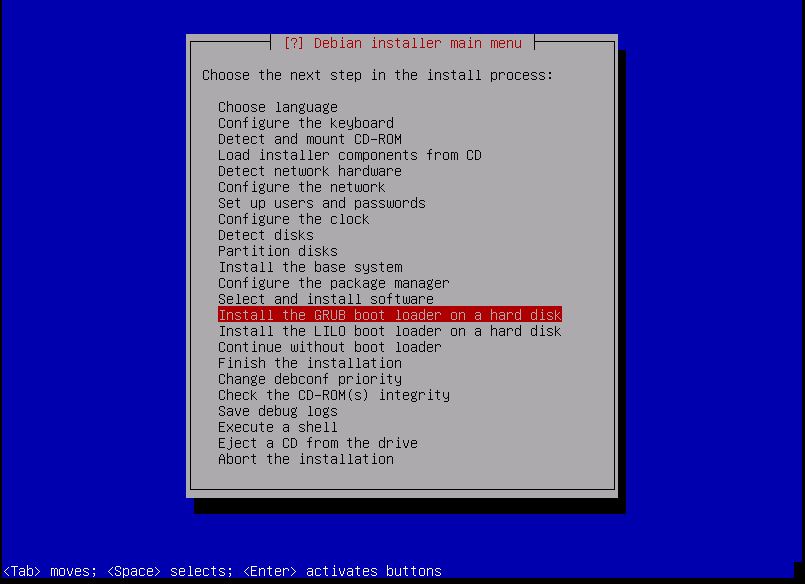
14)Install the GRUB boot loader on hard disk
将GRUB引导器安装到MBR(主引导记录)上,选择yes

回到安装程序主菜单

15) Finish the installation
系统安装结束
系统时钟一般被设置为UTC(协调世界时),操作系统根据时区把时间转换成当地时间. 默认选yes

系统安装完成,Continue 重启并进入系统.

重启并进入系统
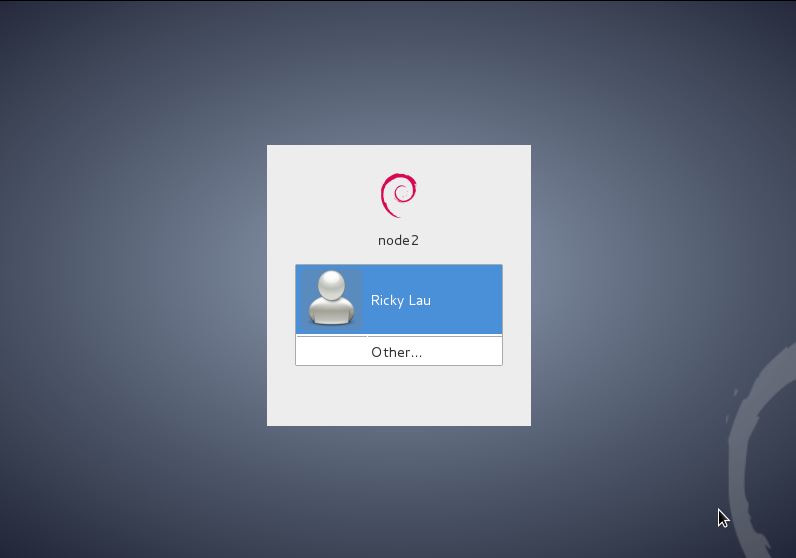
通过安装时设置的普通用户登录系统

进入系统后可能会出现Gnome3 启动失败,桌面上什么都没有,且右击被禁用.

不用担心,找到Applications -> System Tools -> Preferences -> Advanced Settings
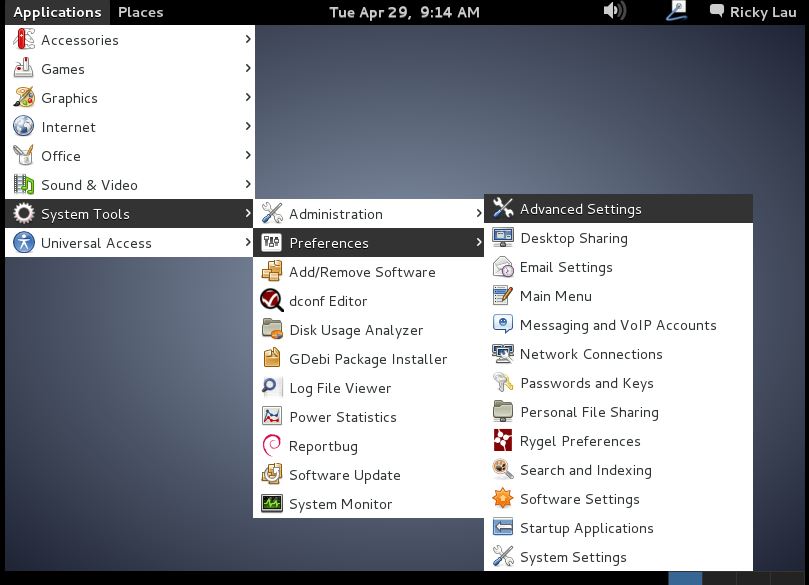
设置 Have file manager handle the desktop -> on

现在桌面的图标 以及右键都可以正常使用了.

分辨率和系统时间设置
找到 Applications -> System Tools -> Preferences -> System Settings

选择Displays
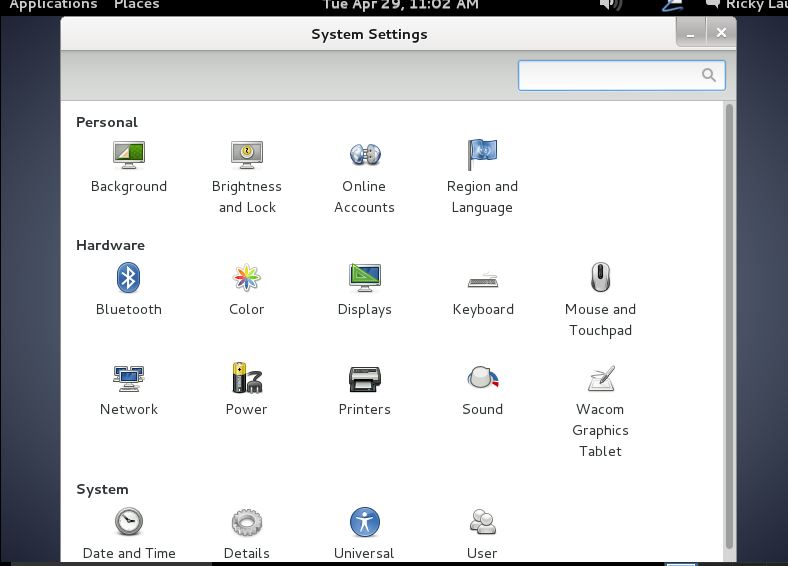
设置合适的分辨率,点击Apply进行保存
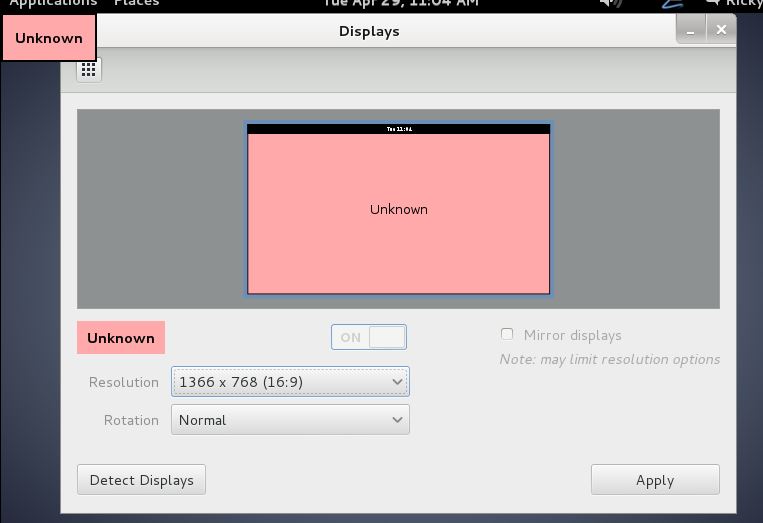
选择Date and Time

输入超级管理员登录密码,获得超级管理员权限,只有超级管理员权限才能修改系统时间
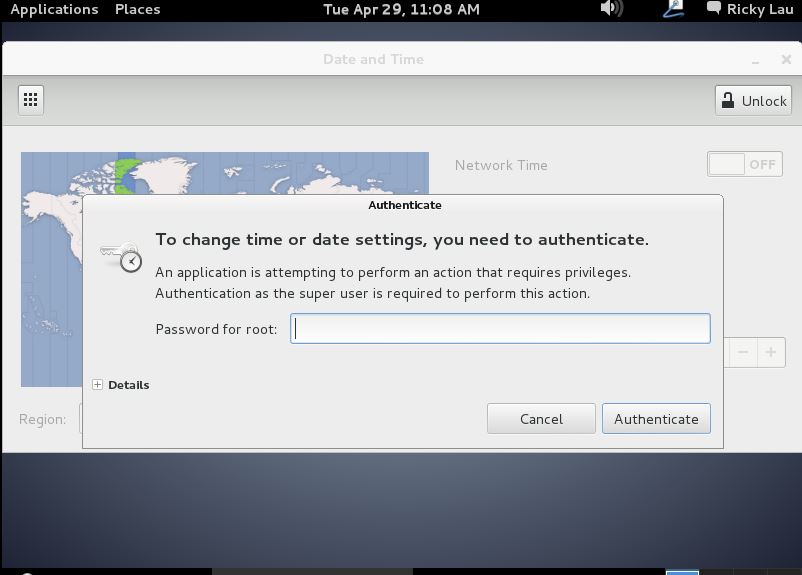
选择东八区(上海),设置当前时间,配置完成后点击Lock保存
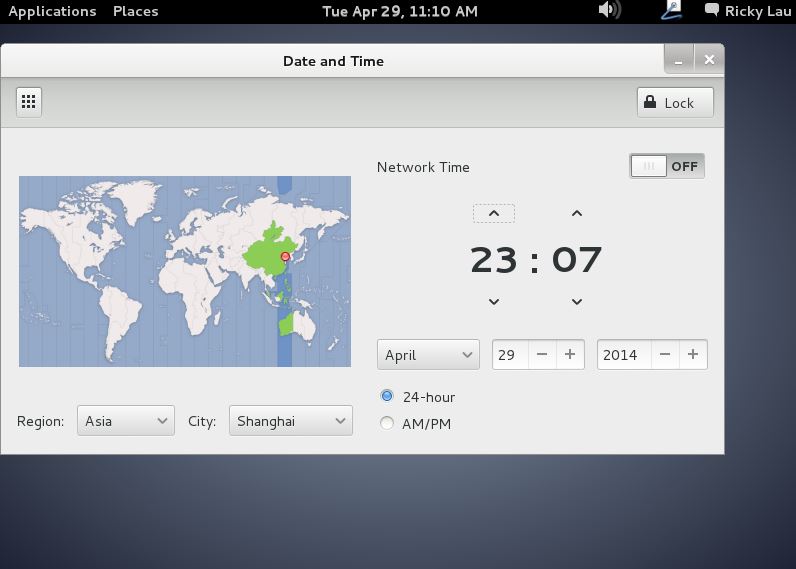
来源:oschina
链接:https://my.oschina.net/u/1447966/blog/227367